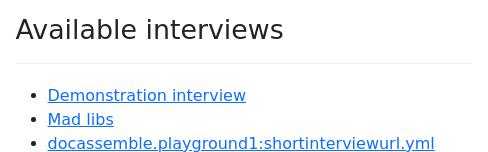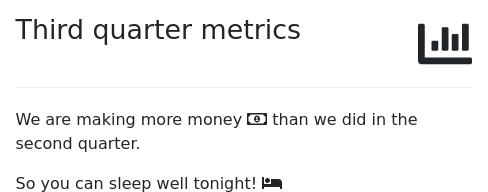Location of the configuration file
docassemble reads its configuration directives from a YAML file,
which is located in /usr/share/docassemble/config/config.yml. If you
are using the jhpyle/docassemble Docker image with S3,
S3-compatible object storage, or Azure blob storage,
docassemble will attempt to copy the configuration file from your
S3 bucket or Azure blob storage container before starting.
How to edit the configuration file
The configuration file can be edited through the web application by
any user with admin privileges. The editing screen is located on
the menu under “Configuration.” After the configuration YAML is
saved, the web application is restarted.
Some Configuration directives do not fully take effect until the entire system is restarted.
You can also edit the configuration file directly on the file system. You may need to do so if the web application becomes inoperative due to a problem with the configuration.
If you are using the jhpyle/docassemble Docker image and you try
to edit /usr/share/docassemble/config/config.yml on the file system,
keep in mind that under some conditions the config.yml file may be
overwritten by a file located in another place. If you are using S3
or Azure blob storage, the version of config.yml located in the
cloud always overwrites the local copy, so you should edit
config.yml using the cloud provider’s web interface while the
container is stopped, and then start the container again. If you are
not using S3 or Azure blob storage, the Docker container’s
initialization script will copy config.yml from
/usr/share/docassemble/backup/config.yml. If you are using a Docker
volume for data storage, you can stop the container and edit this
file in the volume, then start the container.
After editing the config.yml file manually, you can restart the web
application by running supervisorctl start reset.
Sample configuration file
Here is an example of what a configuration file may look like:
debug: True
exitpage: https://docassemble.org
db:
prefix: postgresql+psycopg2://
name: docassemble
user: docassemble
password: abc123
host: localhost
port: null
table prefix: null
secretkey: 28asflwjeifwlfjsd2fejfiefw3g4o87
default title: docassemble
default short title: doc
mail:
username: null
password: null
server: localhost
default sender: '"Administrator" <[email protected]>'
default interview: docassemble.demo:data/questions/default-interview.yml
language: en
locale: en_US.utf8
default admin account:
nickname: admin
email: [email protected]
password: password
voicerss:
enable: False
key: ae8734983948ebc98239e9898f998432
dialects:
en: us
es: mx
fr: fr
voices:
en: Amy
es: Juana
fr: Axel
s3:
enable: False
access key id: FWIEJFIJIDGISEJFWOEF
secret access key: RGERG34eeeg3agwetTR0+wewWAWEFererNRERERG
bucket: yourbucketname
region: us-west-2
azure:
enable: False
account name: example-com
account key: 1TGSCr2P2uSw9/CLoucfNIAEFcqakAC7kiVwJsKLX65X3yugWwnNFRgQRfRHtenGVcc5KujusYUNnXXGXruDCA==
container: yourcontainername
ec2: False
words:
- docassemble.base:data/sources/us-words.ymlAt a bare minimum, your configuration file should set the
secretkey and default sender directives:
secretkey: 28asflwjeifwlfjsd2fejfiefw3g4o87
mail:
default sender: '"Administrator" <[email protected]>'Configuration directives
Development vs. production
Set the debug directive to True on development servers and False
on production servers. The default is True.
debug: TrueSetting debug to True enables the following features:
- The “Source” button in the web app, which shows the YAML source code used to generate the current question, an explanation of the path the interview took to get to the current question, and readability statistics for the question and the help text.
- Viewing Markdown source in document attachments.
This can be overridden using the debug feature.
Note that even if debug is False, the “Source” button will still
be present when running interviews in the Playground. This is
because the Playground is a development tool, not a means of
deploying interviews in production. For more information on how to
install your interviews as packages, see the Packages section.
Note that if you set debug to True, then the sample interviews
that come packaged with docassemble in the docassemble.base and
docassemble.demo packages will not be accessible to ordinary users
unless you choose to set allow demo: True. Note that default default
interview is initially set to
docassemble.base:data/questions/default-interview.yml, so if you set
debug: False, you should change default interview to one of your
own interviews.
Whether error messages should appear in the web browser
By default, error messages that relate to the YAML source code display
in the browser if the user is logged in and has admin or developer
privileges, but otherwise they only display in the docassemble.log
file. If you have a development server with debug set to True
that is not accessible to the internet, you might wish for these error
messages to display in the browser even if the user is anonymous or
does not have admin or developer privileges. If so, you can set
development site is protected to True, and then all users will see
these informational error messages.
development site is protected: TrueAllowing sample interviews in production mode
By default, when debug is False, users without the privileges of
admin or developer cannot run the sample interviews in the
docassemble.base and docassemble.demo packages. If you would like
to allow users to run these interviews, you can set allow demo to True.
allow demo: TrueEnabling the Playground
By default, the Playground is available, even when debug is
false. You can disable the Playground by setting:
enable playground: FalseWhen enable playground is false, administrators and developers will
not be able to access the Playground or its associated features, and
users will not be able to use Playground interviews.
Enable users to use each others’ Playgrounds
By default, administrators and developers have a private Playground
that only they can access. If you want to enable administrators and
developers to access each other’s playgrounds, you can set enable
sharing playgrounds to true:
enable sharing playgrounds: TrueThe default is false.
When enabled, the dropdown menu on the Playground page that is used to
access Playground “projects” will have an additional menu item,
Browse Other Playgrounds, which can be used to enter the Playgrounds
of other users who have admin or developer privileges.
When enable sharing playgrounds is true, all users with admin or
developer privileges will have read and write access to other users’
Playgrounds. Therefore, this feature should only be used if the
developers using the server trust each other.
Allow statistics collection
If you set collect statistics to True, then docassemble will
use Redis to keep track of the number of interview sessions
initiated.
collect statistics: TrueThe default is False.
Allowing the viewing of logs
By default, a user with admin or developer privileges can view log
files by going to Logs from the menu. To disable this feature, set
allow log viewing to False.
allow log viewing: FalseSending log messages to standard error
By default, web application log messages are written to
docassemble.log and celery worker log messages are written to
worker.log. By setting log to std to True, these messages will
be written to STDERR instead.
log to std: TrueAllowing use of the Monitor page
By default, a user with admin or advocate privileges can go to the
Monitor from the menu. To disable this feature, set enable monitor
to False.
enable monitor: FalseAllowing use of the Train page
By default, a user with admin, developer, or trainer privileges
can go to Train from the menu and manage the training data of machine
learning models. To disable this feature, set enable training to
False.
enable training: FalseWhether users with developer accounts can install packages
By default, any user with admin or developer privileges can use
the Package Management page and install Playground packages on the
system. If you want those features to be available only to users with
admin privileges, set developer can install to False.
developer can install: FalseWhether files on the server are owned by root
Applicable only to the jhpyle/docassemble Docker image.
By default, the docassemble Configuration and packages can be
updated through the web interface. Accordingly, the Configuration
file and the Python packages are owned by the www-data user.
However, if you set root owned to True, and you also set allow
upgrading, enable playground, and allow configuration editing ,
then as extra security, files that no longer need to be editable by
www-data will be owned by root instead of www-data.
root owned: TrueAllowing developers to install the same package
By default, users with developer privileges have ownership over
the packages they directly install, and other developers cannot create
packages by the same name. If you want to allow developers to work on
the same packages, set the package protection directive to False.
package protection: FalsePath to web application
Set the root directive if you have configured docassemble to run
from a sub-location on your web server. The default is /.
root: /da/The value of root depends on how you configured your web server
during installation. If the WSGI application runs from the URL
https://docassemble.example.com/da/, set root to /da/. Always
use a trailing slash.
If the WSGI application runs from the root of your web server (e.g.,
https://docassemble.example.com/), do not set this directive, or set
it to /.
URL of application
The directive url root indicates the part of the URL that comes
before the root.
url root: http://example.comIt is normally not necessary for docassemble to know how it is being accessed from the web, because the URL is provided to the web application with every HTTP request.
However, there are some circumstances when docassemble code runs
outside the context of an HTTP request. For example, if you have a
scheduled task that uses send_sms() to send a text message with
a media attachment, the URL for the media attachment will be unknown
unless url root is set correctly in the configuration.
You need to make sure url root is set correctly if you use Auth0
logins or you use any of the live help features.
If you correctly specified DAHOSTNAME and
BEHINDHTTPSLOADBALANCER (if your server is behind a proxy that
provides SSL termination) when you first started docassemble, then
url root should be correct.
url root should match up with what you see in the location bar
when you access the server.
Redirecting the root of the server
By default, if the user accesses the root URL of the server (which is
/ unless configured differently using root), the user is
redirected to:
- The URL indicated by
root redirect url, if it is defined in the Configuration, but if it is not defined then the user is redirected to - Their current interview, if they have started one, but if they have not started an interview already, then they are directed to
- The
default interview, if it is defined, but if it is not defined then the user is redirected to - A list of available interviews, if
dispatchis set up, but if not then the user is redirected to - A factory default interview
(
docassemble.base:data/questions/default-interview.yml).
If you want the user to be directed to some other URL, you can define
the root redirect url directive:
root redirect url: https://example.com/site/intro.htmlIn this example, if the user access the root path, they will be redirected to a web site.
The root redirect url can also be a relative path:
root redirect url: /site/intro.htmlThis can be useful if you want to operate a static web site on the
same domain as your docassemble server. To do this, you will need
to configure your web server to handle the /site/ path, or operate
docassemble on a non-standard port and set up a reverse proxy that
redirects traffic to the non-standard port.
Interview shortcuts
The dispatch directive allows users to start interviews with
user-friendly URLs like https://example.com/start/legal.
dispatch:
legal: docassemble.demo:data/questions/questions.yml
madlibs: docassemble.base:data/questions/examples/madlibs.ymlA dispatch directive is a lookup table; it must be structured as a
YAML dictionary where the keys are shortcut names and the values are
interview names.
In the above example, the URL shortcuts /start/legal and
/start/madlibs are enabled.
In addition, when you define the dispatch directive, your users
can see a list of available interviews by going to the URL /list on
the site. They will see a page like this:
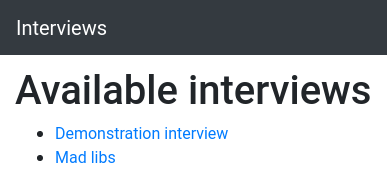
If you want to take advantage of the /start/ shortcuts but you do
not want the interview listed in the interview list, set unlisted:
True in the metadata of the interview.
The /list URL accepts a URL parameter tag. If tag=estates, then
/list will only list interviews where estates is one of the
tags in the interview metadata.
You can also control whether an interview appears in the /list by
adding the required privileges specifier to the interview
metadata.
If you would like to embed the list of interviews into another web
site, you can send a GET request to /list?embedded=1 to obtain a
snippet of HTML. For example, the HTML snippet might look like
this:
<ul class="dastart">
<li><a href="/interview?i=docassemble.demo%3Adata%2Fquestions%2Fquestions.yml">Demonstration interview</a></li>
<li><a href="/interview?i=docassemble.base%3Adata%2Fquestions%2Fexamples%2Fmadlibs.yml">Mad libs</a></li>
</ul>On your web site, you can embed this into the body of a page. You can
use the dastart CSS class to apply styles to this list.
Here is an example of a complete page of HTML that demonstrates how
you can embed the result of /list?embedded=1 into a page:
<!DOCTYPE html>
<html lang="en">
<head>
<meta charset="utf-8">
<title>Page of a web site</title>
<style>
ul.dastart {
list-style-type: circle;
}
ul.dastart li {
font-size: 12px;
}
ul.dastart a {
text-decoration: none;
}
ul.dastart a:hover {
text-decoration: underline;
}
</style>
</head>
<body>
<h1>Hello, world!</h1>
<p>I thought you might be interested in some interviews.</p>
<div id="interviews"></div>
<p>Goodbye.</p>
<script src="https://cdnjs.cloudflare.com/ajax/libs/jquery/3.2.1/jquery.min.js"></script>
<script type="text/javascript">
$.get("https://demo.docassemble.org/list?embedded=1", function(data){
$("#interviews").html(data);
}).fail(function(){
$("#interviews").html('<span style="color: red">Error: unable to get list of interviews.</span>');
});
</script>
</body>
</html>You can try this out here.
On your web site, you may need to edit files in different places in order to control the various parts of the HTML response. Some things to note about this example:
- The place where you want the interview list to appear is designated
by
<div id="interviews"></div>. - The part between
<style>and</style>is optional and simply demonstrates how the list of interviews can be styled. The CSS commands could also be put in a separate CSS file. - The part that retrieves the interview list is the JavaScript call
to
$.get(), which is between<script type="text/javascript">and</script>. The part that plugs the HTML into the screen is the call to.html(). - jQuery needs to be loaded before the call to
$.get(). jQuery is very common on web sites, so it may already be loaded on your site. - The JavaScript code is wrapped in a call to
$( document ).ready. This may not be necessary on your site, but it can help avoid the potential problem where call to.html()takes place before the<div id="interviews"></div>HTML even exists on the screen.
You can also call /list?json=1 to obtain a JSON version of the
available interviews.
By default, the main menu does not contain a link to the /list page,
but you can add it to the main menu using the show dispatch link
directive.
Customization of column widths
docassemble uses the Bootstrap grid system for its mobile
responsive layout. The widths of columns that are used in various
parts of the application can be customized using the grid classes
directive.
The following example shows the default values.
grid classes:
user: offset-lg-3 col-lg-6 offset-md-2 col-md-8 offset-sm-1 col-sm-10
admin: col-md-7 col-lg-6
admin wide: col-sm-10
vertical navigation:
bar: offset-xl-1 col-xl-2 col-lg-3 col-md-3
body: col-lg-6 col-md-9
right: d-none d-lg-block col-lg-3 col-xl-2
right small screen: d-block d-lg-none
flush left:
body: offset-xxl-1 col-xxl-5 col-lg-6 col-md-8
right: d-none d-lg-block col-xxl-5 col-lg-6
right small screen: d-block d-lg-none
centered:
body: offset-lg-3 col-lg-6 offset-md-2 col-md-8
right: d-none d-lg-block col-lg-3
right small screen: d-block d-lg-none
label width: md-4
field width: md-8
grid breakpoint: md
item grid breakpoint: mduser refers to administrative screens that end users see, like the
login screen. admin refers to administrative screens that only
administrators can see, like the User List. admin wide refers to
administrative screens that are wider than others, like the
Configuration.
The vertical navigation, flush left, and centered directives
refer to modes in an interview when different column widths must be
used. The default mode is centered. If you set centered: False in
the features, then the flush left directive is used. However, if
you have a vertical navigation bar enabled in your interview, the
vertical navigation directive is used.
Under these directives, body refers to the width of the main part of
the screen. right refers to the width of the right screen part
that is positioned to the right of the body. On small screens, the
right part is invisible and the same contents appear below the
body, between the under part (if any) and the post part (if
any). The right small screen directive refers to the size of this
version of the right screen part. Under vertical navigation, the
bar refers to the width of the vertical navigation bar.
The label width, field width, grid breakpoint, and item grid
breakpoint are not classes, but rather parts of classes. The actual
classes used will be prefixed with col- or offset-, depending on
the context. The default values of md-4 and md-8 mean that when
labels and fields appear side-by-side, the width of the labels is half
of the width of the fields, and below the md breakpoint, the labels
appear above the fields. The grid breakpoint is a default value for
the grid field modifier. It indicates the breakpoint in
Bootstrap’s grid system when the side-by-side arrangement should be
shown. The default is md. Likewise, the item grid breakpoint is a
default value for the item grid field modifier.
Customization of alerts
When the front end needs to alert the user about something, it places
a Bootstrap alert at the top of the screen. The HTML of these alerts
can be customized using alert html an alert container html.
alert html: |
<div class="da-alert alert alert-%s alert-dismissible fade show" role="alert">%s<button type="button" class="btn-close" data-bs-dismiss="alert" aria-label="Close"></button></div>
alert container html: |
<div class="datopcenter col-sm-7 col-md-6 col-lg-5" id="daflash">%s</div>In alert html, the first %s represents the Bootstrap color of
the alert, while the second %s represents the HTML of the content of
the message. In alert container html, the %s represents one or
more alert html <div>s.
Customization of administrative pages
When the user is interacting with an interview, the page can be
customized with a features block. If you want to customize the
appearance of other pages on the site, you can do so in the
Configuration using directives like login page heading or profile
page title.
The names of these directives have two parts: the first part is the name of the page, and the second is the name of the aspect of the page you wish to customize.
The available page names are:
start page: the start page that shows a list of available interviews.register page: the page where the user registers for an account.login page: the page where the user logs in.interview page: the page that shows a list of saved interview sessions.profile page: the page where the user can edit his or her name.change password page: the page where users can change their password.forgot password page: the page where users can type in their e-mail address and receive an e-mail with a link to reset their password.reset password page: the page where users are directed when they forget their password.404 page: the page users see when they try to visit a URL that does not exist on the server.error page: the page users see when Flask traps a Python exception.main page: the pages of interviews. (This one is special; see below.)
The aspects of the page that can be manipulated are:
tab title: the HTML title, which is displayed in the web browser tab.title: the title of the page in the navigation bar.navigation bar html: raw HTML tags that you can insert into the navigation bar. The contents will be placed inside of a<ul>in a<div>:<div class="collapse navbar-collapse" id="danavbar-collapse"><ul class="navbar-nav ms-auto">. For best results, use<li class="nav-item">elements containing<a class="nav-link" href="#">elements. On large screens, the items will appear in the navigation bar, and on small screens, the items will appear as menu items.heading: the large font heading that displays the title of the page in the main body of the page.pre: text that appears after the heading but before the rest of the content of a page. This is empty by default.submit: text that appears before the submit buttons on a page that has one or more submit buttons. This is empty by default.post: text that appears after the content of a page. This is empty by default.footer: text that appears at the bottom of the screen, in a 60px tall box with the Bootstraplightcolor.extra css: raw HTML tags that you can insert into the<head>of the page, usually to incorporate CSS files. This is empty by default.extra javascript: raw HTML tags that you can insert at the end of the<body>of the page, usually to include Javascript in<script>tags. This is empty by default.
All of the directives accept HTML, except you will not want to use
HTML in the tab title, since it will not be displayed as HTML.
Here are some examples of using these directives:
start page title: Missouri interviews
start page heading: Interviews available to Missouri residents
interview page title: Your interviews
interview page heading: Interviews you have started
interview page extra css: |
<link href="https://example.com/css/mystyles.css" rel="stylesheet">
login page pre: |
<p>Unauthorized access to this site is <strong>strictly</strong>
prohibited!</p>
register page extra javascript: |
<script>
console.log("We are registering.")
</script>You can also use these directives to provide different language to be used depending on the user’s language.
start page title:
en: Available tools
es: Herramientas disponiblesIf you want to include the same CSS or JavaScript files in every
page of the site, including administrative pages and interview pages,
you can use the global css and global javascript directives.
If you want to set a footer that is available on all pages, you can
set global footer instead of start page footer and interview page
footer, etc. In the context of an interview, you can set the
footer screen part to off in order to turn off the global
footer or the main page footer. You can also set the main page
footer to off if you have a global footer that you do not want to
appear during interviews.
The
main page directive is special because
it relates to actual interviews, which are different from
administrative pages. The directives that work with the main
page prefix are:
main page back button labelmain page continue button labelmain page corner back button labelmain page exit labelmain page exit linkmain page footermain page help labelmain page logomain page navigation bar htmlmain page postmain page premain page resume button labelmain page rightmain page short logomain page short titlemain page submitmain page subtitlemain page title url opens in other windowmain page title urlmain page titlemain page under
You can set these when you want special content to be set by default for various parts of the screen for all interviews running on your server.
main page post: |
<p>This interview was sponsored in part by a grant from the Example Foundation.</p>You can set the directives to a dictionary where the keys are languages and the values are the text.
main page post:
en: |
<p class="smallprint">This interview was sponsored in part by a grant from the Example Foundation.</p>
es: |
<p class="smallprint">Esta entrevista fue patrocinada en parte por una beca de la Fundación Ejemplo.</p>For information about other ways to set defaults for different parts of the screens during interviews, and what these screen parts mean, see the screen parts section.
There are two pages that you can customize even more extensively:
- The start page that shows a list of available interviews.
- The list of saved interview sessions.
For these pages, you can specify an HTML template to use. Use the
start page template and interview page template directives to
point to files in the “templates” directory of a package.
start page template: docassemble.missouri:data/templates/my_start_page.html
interview page template: docassemble.missouri:data/templates/my_interview_page.htmlTo see what the standard templates look like, see:
You might want to use these as a starting point. Note that docassemble uses Flask, which uses Jinja2 HTML templates.
These templates use Jinja2 to load a standard HTML framework. If
you want, you can replace the entire body of the page using these
templates. However, if you do so, you may wish to include
{{ extra_css }} in the <head> and
{{ extra_js }} at the end of the <body>.
On the interviews page, there is a bit of JavaScript that
asks the user “are you sure?” before deleting all of the interview.
The start page does not use JavaScript.
You can also customize these pages using CSS. The
HTML elements in the standard template use some classes do nothing;
they are just placeholders for customization. For example, to
customize start.html and interviews.html, you could include
the following in a CSS file that you include with global css
(which is discussed in the next section):
h1.dastartpage {
font-size: 15px;
}
ul.dastartpage {
background-color: red;
}
ul.dastartpage li {
font-weight: bold;
}
h3.dainterviewpage {
font-decoration: underline;
}
p.dainterviewpage {
color: #aaaaaa;
}
table.dainterviewpage td {
border-style: solid;
border-width: 1px;
}Replacing built-in pages with interviews
Instead of customizing the start page and the interview page, you can replace them with interviews.
session list interview: docassemble.base:data/questions/examples/session-interview.yml
dispatch interview: docassemble.base:data/questions/examples/list-interview.ymlThe interview_list() function allows you write an interview that
accesses information about the interview sessions of a logged-in user.
Here is an example interview,
docassemble.base:data/questions/examples/session-interview.yml,
which mimics the style of the standard list of interview sessions.
metadata:
require login: True
temporary session: True
hidden: True
---
mandatory: True
code: |
current_page = 0
next_id_of_page = [None]
---
reconsider: True
code: |
current_info = user_info()
list_of_interviews = []
(items, next_id) = interview_list(next_id=next_id_of_page[current_page])
if len(next_id_of_page) == current_page + 1 and next_id is not None:
next_id_of_page.append(next_id)
del next_id
for info in items:
if not info['metadata'].get('hidden', False):
list_of_interviews.append(info)
del info
if len(list_of_interviews) > 0:
list_of_interviews += [dict()]
set_save_status('overwrite')
---
table: session_table
rows: |
list_of_interviews
columns:
- Title: |
'<a href="' + interview_url(i=row_item['filename'], session=row_item['session']) + '">' + row_item['title'] + '</a>' if 'title' in row_item else ''
- Modified: |
row_item['modtime'] if 'modtime' in row_item else ''
- Delete: |
action_button_html(url_action('delete', filename=row_item['filename'], session=row_item['session']), color='warning', label='Delete') if 'title' in row_item else action_button_html(url_action('delete_all'), color='danger', label='Delete All')
---
table css class: table table-striped
mandatory: True
question: |
Resume an interview
subquestion: |
% if len(list_of_interviews) > 0:
Click interview title to resume an interview
you already started.
${ session_table }
% else:
You do not have any sessions.
% endif
% if current_page > 0:
${ action_button_html(url_action('change_page', direction=-1), label="Prev", icon='chevron-left', size='md', color='secondary') }
% endif
% if current_page + 1 < len(next_id_of_page):
${ action_button_html(url_action('change_page', direction=1), label="Next", icon='chevron-right', size='md', color='secondary') }
% endif
---
event: change_page
code: |
current_page += int(action_argument('direction'))
---
event: delete
code: |
if interview_list(
action='delete',
filename=action_argument('filename'),
session=action_argument('session')):
log("Deleted interview", "success")The interview_menu() function allows you write an interview that
accesses information about the interviews available on the start page.
Here is an example interview,
docassemble.base:data/questions/examples/list-interview.yml, which
mimics the style of the standard start page:
code: |
available_interviews = interview_menu()
---
prevent going back: True
mandatory: True
question: |
Available interviews
subquestion: |
% if len(available_interviews) > 0:
% for interview in available_interviews:
* [${ interview['title'] }](${ interview['link'] })
% endfor
% else:
There are no available interviews.
% endifRequiring login for all interviews
If you want to require users to be logged in before they can run any
interviews, set allow anonymous access to False.
allow anonymous access: FalseThe default is True. You can also forbid anonymous access on an
interview-by-interview basis using required privileges.
Administrative interviews
The administrative interviews directive adds hyperlinks to
interviews (or other things) to the main menu.
Suppose you have two interviews, inspect.yml and manage.yml, that
you use frequently. You can list them in the Configuration as
follows:
administrative interviews:
- docassemble.missouri:data/questions/inspect.yml
- docassemble.missouri:data/questions/manage.ymlThen, there will be hyperlinks in the menu to:
/interview?i=docassemble.missouri:data/questions/inspect.yml&new_session=1/interview?i=docassemble.missouri:data/questions/manage.yml&new_session=1
The labels for these hyperlinks will be taken from the metadata of
the interview. The label will be the short title as specified in
the metadata, or if that is not defined the label will be the
title.
These interview links will always be shown in the main menu; however, a link to an interview will not be shown if the user is currently in a session of that interview.
If you want the links in the menu to appear only for users in a given
role, you can set the required privileges for listing specifier in
the metadata to a list of privileges. In that case, only users
who have one of the listed privileges will see the link in the menu.
If a required privileges for listing specifier does not exist, the
required privileges specifier will be used to determine if the
link in the menu is shown.
The titles and privileges that will be used for purposes of the menu
can be overridden by specifying an item in the administrative
interviews list in the form of a YAML dictionary instead of the
name of the interview file. For example:
administrative interviews:
- interview: docassemble.missouri:data/questions/inspect.yml
title: Inspect
required privileges:
- admin
- advocate
- interview: docassemble.missouri:data/questions/manage.yml
title:
en: Inspect
es: Inspeccionar
required privileges:
- adminWhen listing an item in dictionary form, only the interview key is
required. The title key can be set to a single name, or to a YAML
dictionary where the keys are languages and the values are the titles
to be used for that language.
The hyperlinks from the menu will contain the &new_session=1 URL
parameter, which means that a new session will be started every time
the user clicks the interview. In many situations, you will not want
the clicking of the link from the menu to result in a proliferation of
interview sessions. You may want to set up the metadata of your
administrative interviews as follows:
metadata:
title: Manager
required privileges:
- admin
sessions are unique: True
hidden: TrueThe sessions are unique specifier means that there will only ever
be one session per user. This means that if the user already has a
session in the interview, the &new_session=1 directive will not
result in a new session being started; instead, the original session
will be resumed.
The hidden specifier means that sessions in this interview will be
hidden on the My Interviews page.
It is a good practice to make your “administrative” interviews simple
so that they feel more like control panels than interviews. For
example, you might want to have a single screen with buttons created
using action_button_html(). Or if you need multiple screens, you
can have a variable to keep track of the current screen, and then use
menu_items and url_action() to provide the user with a menu
for navigating from screen to screen.
The administrative interviews directive can also be used to add URLs
of your own choosing to the menu. Provide a dictionary with keys for
url and title:
administrative interviews:
- url: https://secret.example.com/
title: Secret SiteAs with interview entries, you can specify the title in different
languages, and you can limit the appearance of the menu item based on
the user’s privileges. For example:
administrative interviews:
- url: https://portal.example.com/
title:
en: Portal
es: El Portal
required privileges:
- adminAlways go back to the current interview after logging in
If a user starts an interview as an anonymous user and then registers or logs in, they generally be taken to the My Interviews page. However, if the interview session they started is their only interview session, then the My Interviews page is skipped and the user is sent right back into the interview they had started.
The My Interviews page is shown to users with more than one session because it resolves confusion for users who may have visited the interview for purposes of resuming an existing interview session, but finding themselves not logged in, they log in. Some users may expect to resume the session they just started; other users may expect to resume their original session. By sending users to the My Interviews page, docassemble lets users know that they have two sessions and can make a choice.
If you want users to always be redirected to the session they just
started, you can set resume interview after login to True.
resume interview after login: TrueThe default value is False.
If resume interview after login is set to True, users who start
out conducting an interview as an anonymous user and then log in will
not be sent to the My Interviews page, but will be redirected back
into the interview they just started.
Automatically resuming or starting an interview
The My Interviews page at /interviews normally displays a list of
the user’s interview sessions. By default, users are directed to
/interviews when they log in.
If your server only offers a single interview, for example,
docassemble.eviction:data/questions/defend.yml, you might not want
your users to look at a list of sessions; you might simply want them
to resume their existing session, if they have one, or start a new
session in that interview.
To accomplish this, you can set the following:
auto resume interview: docassemble.eviction:data/questions/defend.ymlWhen this is set, then whenever a user logs in, the user
will be redirected to their first interview session involving the
docassemble.eviction:data/questions/defend.yml interview. Or, if
they have no such session, a new session will
If you set an auto resume interview, you may wish to set show
interviews link to False if the My Interviews menu is not useful
on your server.
Customizing the page that appears after login
By default, the user is directed to the My Interviews page after
logging in or registering. This can be customized with the page
after login directive:
page after login: profileIn this example, the user will be directed to the “Profile” page after
logging in or registering. See the documentation for the url_of()
function to see what names to use for each page of the web site. (The
name you give is effectively passed to url_of().) Instead of
passing the name of a page of a web site, you can also pass a URL
beginning with http:// or https://, or a path beginning with /,
such as /start/taxes, in which case the user will be taken to that
page on the server.
You can also set up different pages for users with different privileges:
page after login:
- admin: config
- developer: playgroundIn this example, users with privileges of admin will be directed to
the Configuration page, while users with privileges of developer
will be directed to the Playground.
If a user has privileges of both admin and developer, the user
will be directed to config. Each item in page after login is
processed in order, and the first match is used. If no items match,
the user is directed to “My Interviews.”
If a next parameter is present on the login or register page, the
user will be redirected to that location instead of the page after
login.
JavaScript loading
The javascript defer setting should be set to True for faster
JavaScript loading. This causes the <script> tags to have the
defer attribute set.
javascript defer: TrueFor backwards compatibility, it is set to False by default, in case
you have raw global javascript that depends on jQuery and that will
fail if scripts are loaded with defer.
CSS and Javascript customization
You can use the javascript features setting and the
css features setting to modify the JavaScript and CSS for a
particular interview.
By using global javascript and global css, you can apply
JavaScript and CSS on a more global level. These directives allow
you to include JavaScript and CSS files in every interview and
also in the start page and the page showing the list of interviews.
The directive should refer to files located in the “static” directory
of a package:
global css: docassemble.missouri:data/static/missouri.css
global javascript: docassemble.missouri:data/static/missouri.jsIf you have more than one CSS file or more than one JavaScript file, you can use these directives to refer to a list of files:
global css:
- docassemble.missouri:data/static/missouri.css
- docassemble.midwest:data/static/look_and_feel.cssYou can also refer to files on the internet:
global css: https://example.com/css/site_style.css
global javascript: https://example.com/js/tracker.jsThese JavaScript and CSS files are loaded after the other JavaScript and CSS files on the page.
The global css and global javascript directives can only refer
to file names; if you want to write raw <link>, <meta>, or
<script> content, you can use the raw global css and raw global
javascript directives:
raw global css: |
<meta property="og:title" content="Child Custody Interview" />
raw global javascript: |
<script defer>
(function(i,s,o,g,r,a,m){i['GoogleAnalyticsObject']=r;i[r]=i[r]||function(){
(i[r].q=i[r].q||[]).push(arguments)},i[r].l=1*new Date();a=s.createElement(o),
m=s.getElementsByTagName(o)[0];a.async=1;a.src=g;m.parentNode.insertBefore(a,m)
})(window,document,'script','https://www.google-analytics.com/analytics.js','ga');
ga('create', 'UA-77777777-1', 'auto');
</script>The raw global css content is inserted into the <head> of the
page, while the raw global javascript is inserted into the end of
the <body> of the page. There is no requirement that the raw
global css content relate to CSS, or that that the raw global
javascript content relate to JavaScript; the names simply refer to
the conventions about where CSS and JavaScript are typically
placed in the HTML page.
You should set the defer attribute in any <script> tags
you include in raw global javascript if javascript defer (see the
previous section) is set to True. If you don’t set the defer
attribute, your code may run in an unpredictable order relative to the
loading of other files.
Bootstrap theme
Using the bootstrap theme directive, you can change the look and
feel of your site’s web interface by substituting a non-standard CSS
file in place of the standard CSS file used by Bootstrap.
bootstrap theme: docassemble.demo:data/static/lumen.min.cssYou can also refer to files on the internet:
bootstrap theme: https://bootswatch.com/5/minty/bootstrap.min.cssThere are many alternative Bootstrap themes available on Bootswatch. (Use Bootstrap 5 themes.) Note that you may need to use apply additional CSS changes in order to get a Bootstrap theme to work with docassemble. For example, by default docassemble assumes that the navigation bar is 56 pixels in height. But if your theme makes the navigation bar 66 pixels tall, you will need to add the following styles:
.da-pad-for-navbar {
padding-top: 76px;
}
@media (min-width: 576px) {
body.dasignature.da-pad-for-navbar {
padding-top: 76px;
}
}
.da-top-for-navbar {
top: 76px;
}Also, some of the colors that docassemble uses in the navigation bar might not work well with every theme. You can override these colors with CSS like the following:
span.daactivetext { color: yellow; }
span.daactivetext:hover { color: #ffff99; }
i.da-chat-active { color: #45bf41; }
i.da-chat-active:hover { color: #55cf51; }
i.da-chat-inactive { color: #4f4f4f; }
i.da-chat-inactive:hover { color: #5f5f5f; }These styles refer to the yellow “Help” button that appears when question-specific help is available, the green icons that appear in the navigation bar when live help features are available, and the grey color that these icons become when live help is no longer available.
You can also control the Bootstrap theme on a per-interview basis
with the bootstrap theme feature. You can also alter CSS on a
per-interview basis using the css features setting.
Inverted Bootstrap navbar
By default, docassemble uses Bootstrap’s “dark” (formerly known
as “inverted”) style of navigation bar so that the navigation bar
stands out from the white background. If you do not want to use the
inverted navbar, set the inverse navbar to False.
inverse navbar: FalseYou can also control this on a per-interview basis with the
inverse navbar feature.
Automatic color scheme switching
By default, if the OS or browser indicates that the user is using a
“dark” color scheme, docassemble will activate the “dark” color
scheme in Bootstrap by adding data-bs-theme="dark" to the <html>
element. (This does not apply if the interview is embedded in a
<div>.)
If you do not want the “dark” color scheme to be activated
automatically, set auto color scheme to False. The default value
is True.
auto color scheme: FalseButton color
The colors of buttons in the docassemble user interface can be customized using Bootstrap colors.
You can choose a different Bootstrap color than the default by
setting one or more items under the button colors directive:
button colors:
"continue": primary
"answer yes": primary
"answer no": secondary
"answer maybe": warning
"clear": warning
"back": link
"register": primary
"new session": primary
"leave": warning
"url": link
"restart": warning
"refresh": success
"signin": info
"exit": danger
"logout": danger
"send": primary
"download": primary
"review": secondary
"add": secondary
"edit": secondary
"delete": danger
"undelete": info
"reorder": info
"navigation bar login": primary
"help": info
"question help": info
"back to question": info
"labelauty": primary
"labelauty nota": primary
"labelauty aota": primaryThe above example lists the default colors. The meanings of the keys in this dictionary are as follows:
continuerefers to Continue buttons and buttons that act like Continue buttons.answer yesrefers to the “Yes” button in ayesnoquestion.answer norefers to the “No” button in ayesnoquestion.answer mayberefers to the “Maybe” button in ayesnomaybequestion.clearrefers to the “Clear” button in asignaturequestion.backrefers to the “Back” button when thequestion back buttonfeature is used.registerrefers to the button that is generated when the value of an item in abuttonslist isregister. refers toregisternew sessionrefers to the button that is generated when the value of an item in abuttonslist isregister.leaverefers to the button that is generated when the value of an item in abuttonslist isregister.restartrefers to the button that is generated when the value of an item in abuttonslist isrestart.refreshrefers to the button that is generated when the value of an item in abuttonslist isrefresh.signinrefers to the button that is generated when the value of an item in abuttonslist issignin.exitrefers to the button that is generated when the value of an item in abuttonslist isexit.logoutrefers to the button that is generated when the value of an item in abuttonslist islogout.sendrefers to the button for sending an e-mail from theattachmentuser interface.downloadrefers to the button for sending an e-mail from theattachmentuser interface.reviewrefers to the buttons that are generated as part of areviewscreen. This is also customizable withreview button colorunderfeatures.addrefers to the button that is generated by the.add_action()method of aDAList.editrefers to the button for editing an item in atable.deleterefers to the button for deleting an item in atableorlist collect.undeleterefers to the button for un-deleting an item in alist collect.reorderrefers to the buttons for changing the order of an item in atable.navigation bar loginrefers to the “Sign in” button that appears in the upper right corner of the screen iflogin link styleis set tobutton.help: refers to the question mark icons that appear when there ishelptext related to an option in a list of options.question help: refers to the button that is available when thequestion help buttonfeature is being used and there ishelptext associated with the currentquestion.back to question: refers to the “Back to question” button that appears when the user is viewing the “help” tab on aquestionscreen.labelauty: refers to the default color of a selected item in a radio button or checkbox list. Labelauty is the name of the JQuery add-on that is used to style radio buttons and checkboxes.labelauty nota: refers to the default color of a selected “None of the above” item in a checkbox list.labelauty aota: refers to the default color of a selected “All of the above” item in a checkbox list.
One reason to set button colors is to avoid biasing the user toward
clicking a particular button. For example you might want to set no:
primary so that the “No” selection is the same colors as the “Yes”
selection. Or you might want to set exit: secondary because the
default color of danger might discourage users from clicking a
button to leave the interview.
If you simply want different colors, then before editing button
colors, you may wish to consider creating your own Bootstrap theme
in which the concepts of primary, warning, danger, success,
etc. are associated with different colors than blue, yellow, red, and
green.
Button style
There are two button styles: normal and outline. The normal style
uses Bootstrap styles like btn btn-success. The outline style
uses styles like btn btn-outline-success. The default is normal.
button style: outlineButton size
By default, most buttons in the docassemble user interface are regular size Bootstrap buttons. If you want the buttons to be “large” size, set the following in your configuration:
button size: largeIf you want the buttons to be “small” size, set the following in your configuration:
button size: smallThe default value is medium.
Default CSS class for the footer
By default, if you use a footer, the footer has the CSS class
bg-secondary-subtle, in addition to the class dafooter. If you
would like to use a different class instead of bg-secondary-subtle,
you can set this class using footer css class.
footer css class: bg-dark text-whiteDefault CSS class for Markdown tables
By default, when a Markdown table is converted to HTML, <table>
elements will be given the CSS class table table-striped. This
can be varied by setting the table css class specifier on the
question (or using the default screen parts or metadata).
If you want to set a global default for this setting, you can set
table css class in the Configuration:
table css class: table table-borderedYou can also use table css class to specify a class for the
<thead> within the table. If you set table css class to table
table-bordered, thead-dark, then the <table> will have the class
table table-bordered and the <thead> will have the class
thead-dark.
Using standard sets of icons
Font Awesome is enabled on all pages. docassemble includes the free version Font Awesome. This allows you to refer to Font Awesome icons using raw HTML.
In addition, docassemble allows you to use Google’s Material Icons in your raw HTML. Since the Material Icons are just a font, they are enabled by default and there is no configuration directive to enable the use of Material Icons.
You can also use Font Awesome or Material Icons for decorations and inline icons, without writing any raw HTML.
By default, when you include decorations, or you include inline
icons, you can only refer to image files that you have predefined. An
inline image reference that does not have a corresponding predefined
image will appear literally (e.g., :cow:). However, if you set the
default icons configuration directive to font awesome, then
references to any images that you have not predefined will be treated
as references to icons in the Font Awesome collection.
default icons: font awesomeThen you can have an interview like this:
mandatory: True
decoration: chart-bar
question: |
Third quarter metrics
subquestion: |
We are making more money
:far-fa-money-bill-alt: than
we did in the second quarter.
So you can sleep well tonight! :bed:The “solid” style of the icons (CSS class fas) is used by default.
If you want to use icons in a different style, you can add a special
prefix to your icon reference, writing, e.g., :far-fa-circle:
instead of :circle:. This will result in <i class="far
fa-circle"></i> instead of <i class="fas fa-circle"></i>.
To use a different Font Awesome style by default, set the font
awesome prefix directive. For example, to use the “brand” style by
default, you can use:
font awesome prefix: fabAlternatively, you can use the Material Icons for icon references that are not predefined image files:
default icons: material iconsNote that when you set default icons, no validation is performed to
ensure that the image you reference actually exists in Font Awesome
or the Material Icons.
Custom favicon in browser tab
The icon in the browser tab is known as a favicon. This is the icon associated with the web application. By default, docassemble uses the docassemble logo for this icon.
If users “pin” your application to their device’s main menu, this icon will be used to create the resulting icon. Microsoft, Apple, and Google have their own conventions for doing this.
In order to “brand” your application in a custom way, create a square logo and go to https://realfavicongenerator.net in order to generate favicon files from it. Upload a square image that is at least 512x512 in size. In addition to uploading your file, you will need to make some choices about different colors that should be used in different circumstances. At the end, you will download a Zip file containing a number of graphics files and other files:
android-chrome-192x192.pngandroid-chrome-512x512.pngapple-touch-icon.pngbrowserconfig.xmlfavicon-16x16.pngfavicon-32x32.pngfavicon.icomstile-150x150.pngsafari-pinned-tab.svgsite.webmanifest
If any of the above files is missing, your favicon will probably
still work in most circumstances. The most important file is
favicon.ico, a special graphics file in Microsoft’s ICO format.
To instruct docassemble to use these files for the Favicon, you need to set a directive in the configuration like this:
favicon: docassemble.abcincorporated:data/staticThis indicates that docassemble should use the Favicon files
located in the data/static folder of the docassemble add-on
package called docassemble.abcincorporated, which is installed on
your server. For more information about how docassemble uses
packages, see the Packages section.
To create a package (called, for example,
docassemble.abcincorporated), you can use the Playground. First,
upload the Favicon files to the “Static” folder of the Playground.
Then go to the “Packages” folder of the Playground and create (“Add”)
a new package called abcincorporated. Under “Static files,” select
all of the Favicon files you uploaded. Click “Save” to save the
package definition, then click the “Install” button at the bottom of
the screen to install the package on your server.
If you are creating package outside of the Playground, you can store
your Favicon files in a subfolder under data/static. For example,
you can create a subfolder called favicon. Then your Configuration
would contain:
favicon: docassemble.abcincorporated:data/static/faviconIn addition to providing you with a Zip file containing the above
files, the above web site will instruct you to place particular
<link> and <meta> tags in the HTML of your site. docassemble
does this for you automatically, so you can ignore most of this.
However, two of the lines are important. The will look like this:
<link rel="mask-icon" href="/safari-pinned-tab.svg?v=2" color="#698aa7">
<meta name="msapplication-TileColor" content="#da532c">
<meta name="theme-color" content="#83b3dd">Note the color in the first line and the content in the second and
third lines. Then add the following three lines to your
configuration, corresponding to the above three lines:
favicon mask color: "#698aa7"
favicon tile color: "#da532c"
favicon theme color: "#83b3dd"If you do not specify favicon mask color, favicon tile color, or
favicon theme color, your custom favicon will still work, but
docassemble will choose colors for you. (The colors above are the
defaults.)
Note that most web browsers will store a cache of the Favicon, so that when you make a change to your app’s Favicon, it may seem that your change is not working when it actually is. The way that web browsers cache the Favicon is different from the way they cache other resources, so even if you do a forced reload of the page, you will still see the cached Favicon.
docassemble tries to mitigate this problem by appending ?v=
followed by the version number of the package referenced in favicon
to the URLs for the Favicon files. That way, when you install a new
version of your package, web browsers will think that the Favicon
has changed, and they will download a new version. (The server
actually ignores the v URL parameter, but browsers assume it is
significant.) docassemble assumes the version number is the value
of the variable __version__ defined in the __init__.py file of the
package. The Playground sets this variable when it creates a package,
but if you are creating packages on your own, you will need to update
this variable manually.
You can also manually specify a v parameter by specifying favicon
version:
favicon version: 2You can then change this number every time you want the web browser to download a new Favicon.
Note that
https://realfavicongenerator.net
also has an option for setting the version number of your files. You
may need to use this as well to force applications to retrieve new
icons for your files. This adds, for example, ?v=2 to URLs
referenced in the browserconfig.xml and site.webmanifest URLs,
much in the same way the above favicon version directive will result
in ?v=2 being appended to URLs in the HTML source.
Because of caching, it can be difficult to test changes to your
Favicon. One way to check to see if the server is delivering the
correct Favicon is to manually visit the Favicon file by entering
the /favicon.ico address in your browser location bar, and then
forcing a page reload. If you see the correct image in the browser,
then the server is delivering the right file, but you are just not
seeing it because of a caching issue.
Note that if you have set the root directive (if your
docassemble site at https://example.com/something/ instead of
https://example.com/), you will need to account for this when you
generate the favicon files using the above web site. This is
important because the manifest.json and browserconfig.xml files
contain URL references. If your site is at /something/, then
manifest.json will need to refer to
"/something/android-chrome-192x192.png" instead of
"/android-chrome-192x192.png".
Controlling the robots.txt file
By default, docassemble discourages web crawlers by returning the
following in response to a request for the /robots.txt file:
User-agent: *
Disallow: /If you want to set a permissive /robots.txt file, for example if you
want social meta tags to work, you can set allow robots to True.
allow robots: TrueThen, /robots.txt will return:
User-agent: *
Disallow:If you want to customize the /robots.txt file, leave allow robots
unset and set robots to a reference to a file in a package.
robots: docassemble.missouri:data/static/robots.txtThen the contents of the referenced file will be returned in response
to a request for the robots.txt file.
Social meta tags
You can control the meta tags on docassemble pages by setting the
social directive.
social:
description: |
A site that will solve your legal problems
image: docassemble.missouri:data/static/logo.png
twitter:
description: |
The greatest legal services site in Missouri.
site: "@missourilaw"
creator: "@missourilaw"
image: docassemble.missouri:data/static/logofortwitter.png
fb:
app_id: "1447731792112118"
admins: "556880902, 547009392"
og:
description: |
The greatest legal services site in Missouri.
image: https://missourilaw.org/images/missourilaw.jpgThe resulting HTML will include the following in the <head>:
<meta name="description" content="A site that will solve your legal problems">
<meta name="image" content="https://docassemble.missourilaw.org/packagestatic/docassemble.missouri/logo.png?v=1.0.2">
<meta itemprop="name" content="Missouri Law: Interviews">
<meta itemprop="description" content="A site that will solve your legal problems">
<meta itemprop="image" content="https://docassemble.missourilaw.org/packagestatic/docassemble.missouri/logo.png?v=1.0.2">
<meta name="twitter:card" content="summary">
<meta name="twitter:description" content="The greatest legal services site in Missouri.">
<meta name="twitter:site" content="@missourilaw">
<meta name="twitter:creator" content="@missourilaw">
<meta name="twitter:image" content="https://docassemble.missourilaw.org/packagestatic/docassemble.missouri/logofortwitter.png?v=1.0.2">
<meta name="twitter:title" content="Missouri Law: Interviews">
<meta name="og:title" content="Missouri Law: Interviews">
<meta name="og:description" content="The greatest legal services site in Missouri.">
<meta name="og:image" content="https://missourilaw.org/images/missourilaw.jpg">
<meta name="og:url" content="https://docassemble.missourilaw.org/list">
<meta name="og:locale" content="en_US">
<meta name="og:site_name" content="Missouri Law">
<meta name="og:type" content="website">
<meta name="fb:app_id" content="1447731792112118">
<meta name="fb:admins" content="556880902, 547009392">In this example, the server is https://docassemble.missourilaw.org,
the brandname is Missouri Law, the version of the
docassemble.missouri package is 1.0.2, and the page that was
accessed was the list of available interviews (/list).
The image references are special because if you set them to a
reference to a static file in a package, they will be replaced with a
full URL to that file. Alternatively, you can provide a full URL.
Note that the itemprop="name", twitter:title, and og:title
fields were populated automatically. Since the title of the page
varies from page to page, you can’t set this value in the
Configuration. For administrative pages, these fields are set to the
brandname followed by a colon, followed by the name of the page.
Note that these page names are customizable. For
example, to change the name from “Interviews” to “Get Started,” you
could set start page title: Get Started.
Likewise, og:url field is automatically set to the URL of the page,
and this cannot be changed.
By default, twitter:card is set to summary, og:site_name is set
to the value of brandname, og:locale is determined from the
locale, and og:type is set to website. These can be
specifically overridden.
The social directive sets server-wide defaults. Administrative
pages will reflect these tags. On interview pages, these defaults can
be overridden using the social specifier under the interview
metadata.
Note that by default, the docassemble server disallows web
crawling by returning a restrictive /robots.txt file. That means
that as a practical matter, sites will not be able to consume your
meta tags. The /robots.txt file can be customized so
that your meta tags are accessible.
Icon size
The size of icons in decorations and in image buttons is not specified in CSS. To change these sizes, you can edit these configuration directives:
decoration size: 2.0
decoration units: em
button icon size: 4.0
button icon units: emExit page
The exitpage directive contains the default URL to which the user
should be directed after clicking a button that runs an exit or
leave command. (See the Setting Variables section.)
For example:
exitpage: https://example.com/pages/thankyou.htmlPage after logout
The logoutpage directive contains the default URL to which a
logged-in user should be directed after logging out. By default, the
user is redirected to the login page after logging out.
logoutpage: https://example.com/pages/comeagain.htmlSQL database
The db section of the Configuration indicates where docassemble
can find the SQL database in which to store users’ answers, login
information, and other information.
The db directives should be treated as read-only. The primary way
you would adjust your database configuration is when starting a new
server for the first time. At that time, you can specify that a
particular SQL database should be used. For example, you would change
the default configuration if you were using a cloud-based managed
database system like RDS.
The password should only contain alphanumeric characters. The special
characters _, ~, /, -, ^, *, ?, and ! may be used.
Changing the db directives after you already have a working system
can easily lead to an unbootable system. You should not change the
values using the web-based front end unless you really know what you
are doing.
db:
prefix: postgresql+psycopg2://
name: docassemble
user: docassemble
password: abc123
host: localhost
port: 5432
table prefix: null
backup: TrueThe prefix is a SQLAlchemy prefix. If you use a database other
than PostgreSQL, change this.
docassemble will connect to the SQL database
at the hostname host on the port port, and will authenticate with
the user and password. It will connect to the database called
name. If you want separate docassemble systems to share the
same database, you can set a table prefix.
The value of backup is only applicable if you are using the
jhpyle/docassemble Docker image in a multi-server configuration
and your SQL database is external. If backup is true (which is the
default), then the SQL database will be backed up on a daily basis to
the rolling backup. You will want to set it to false if backing up
the SQL database could lead to the exhaustion of hard drive space. If
you are using a managed SQL server that has its own backup feature,
you will probably want to set backup to false.
If you want to connect to a PostgreSQL server using an SSL
certificate, you can use the ssl mode, ssl cert, ssl key, and/or
ssl root cert:
db:
prefix: postgresql+psycopg2://
name: docassemble
user: docassemble
password: abc123
host: someserver.example.com
port: 5432
ssl mode: require
ssl cert: postgresql.crt
ssl key: postgresql.key
ssl root cert: postgresql_root.crtThe possible values of ssl mode are disable, allow,
prefer,require, verify-ca, and verify-full. This corresponds
with the sslmode parameter of libpq.
The ssl cert, ssl key, and ssl root cert parameters correspond
with the sslcert, sslkey, and sslrootcert parameters of libpq.
These parameters must refer to the names of files present in the
docassemble certificates directory. If you are using S3 or
Azure Blob Storage, these files are stored under certs/;
otherwise, the files must be present in
/usr/share/docassemble/certs/ at the time the system initializes
(from there, they will be copied into other directories). For
instructions on loading your own certificates when using the
jhpyle/docassemble Docker image, see managing certificates with
Docker. See also the certs Configuration directive.
After changing the db configuration, you need to restart the server
in order for the change to take effect.
Avoiding SQL errors
If your docassemble server runs in an environment in which
persistent SQL connections will periodically be severed, you can set
sql ping to True in order to avoid errors.
sql ping: TrueThere is an overhead cost to using this, so only enable this if you get SQL errors when trying to connect after a period of inactivity.
SQL database for storing snapshots of interview answers
You can use the store_variables_snapshot() function to save
unencrypted interview answers in JSON format to rows in a SQL
database. By default, the SQL database that
store_variables_snapshot() uses is the same as the database
configured with db. However, you can use a separate database
by specifying a variables snapshot db in your Configuration.
variables snapshot db:
name: snapshots
user: docassemble
password: abc123The format is the same as that of db. It is recommended that you
use PostgreSQL for the database that stores variable snapshots,
because if you do, then docassemble will use the JSONB data type
for the JSON version of the interview answers, which will enable
fast and convenient querying of the data.
Branding
The appname and brandname directives control the name of the
application in various contexts.
appname: Legal Helper
brandname: Legal Helper ApplicationThe appname is used in e-mails that are generated by the
user login system.
The appname defaults to docassemble. The brandname will default
to the appname if brandname is not specified.
Default name in navigation bar
The default title and default short title directives control the
names that are displayed in the web browser tab and the navigation bar
of interviews that do not specify these titles in their metadata.
The “short” title appears on mobile devices, while the long title appears on larger screens.
default title: Abramsom Baker and Calloway, LLP
default short title: ABC LLPIf not specified, the default title will default to the
brandname.
Uploads directory
The uploads directive indicates the directory in which uploaded files are stored.
uploads: /netmount/files/docassemble/uploadsIf you are using a multi-server arrangement and not using S3, S3-compatible object storage, or Azure blob storage, this needs to point to a central network drive.
The default value is /usr/share/docassemble/files.
Python directory
The packages directive indicates the base directory into which
docassemble extension packages will be installed. The
PYTHONUSERBASE environment variable is set to this value and pip
is called with --install-option=--user. When Python looks for
packages, it will look here. Python’s default value is ~/.local,
but docassemble changes it to the value of this directive, or
/usr/share/docassemble/local if the directive is not defined.
packages: /netmount/files/docassemble/localIf you are using a multi-server arrangement and not using S3, S3-compatible object storage, or Azure blob storage, this needs to point to a central network drive.
Path to WSGI application
The webapp directive indicates the path to the WSGI file loaded by
the web server.
webapp: /netmount/files/docassemble/webapp/docassemble.wsgidocassemble needs to know this filename because the server needs to reset itself after an add-on package is updated. The web server is reset by updating the modification time of the WSGI file.
The default value is /usr/share/docassemble/webapp/docassemble.wsgi.
Path to SSL certificates
The certs directive indicates a central location where SSL
certificates can be found. The location can be a file path, an S3
path (beginning with s3://), or an Azure blob storage path
(beginning with blob://). In most cases, you should leave
this directive alone.
You might keep your certificates on a network drive:
certs: /netmount/files/docassemble/certsWhen the server is running, it expects certificates to reside in
/etc/ssl/docassemble. For example, by default, the NGINX HTTPS
configuration contains:
ssl_certificate /etc/ssl/docassemble/nginx.crt;
ssl_certificate_key /etc/ssl/docassemble/nginx.key;The supervisor process executes the
docassemble.webapp.install_certs module during the startup
process. This module copies certificates from the location indicated
by certs to /etc/ssl/docassemble before starting the server.
The value of certs can be a file path, an S3
URI (e.g., s3://exampledotcom/certs), or an
Azure blob storage URI (e.g.,
blob://youraccountname/yourcontainername/certs). The contents of
the directory are copied to /etc/ssl/docassemble.
If you leave the certs setting undefined (which is recommended),
docassemble will look in /usr/share/docassemble/certs if the
s3 and azure settings are not enabled.
If you are using the jhpyle/docassemble Docker image and you are
not using S3 or Azure blob storage, you can create a volume, copy
your certificates there, and then mount that volume as
/usr/share/docassemble/certs when you execute docker run. For more
information on how to do this, see managing certificates with
Docker.
If s3 is enabled, docassemble will look for S3 keys with the
prefix certs/ in the bucket defined in the s3 configuration.
If azure is enabled, it will look for Azure blob storage objects
with the prefix certs/ in the container defined in the azure
configuration.
You can upload certificate files to S3 or Azure blob storage using
the web interface. It is also possible to copy certificate files to S3
from the command line. For example, if you are using Linux locally,
install s4cmd (if you have not done so already):
apt-get install s4cmdThen do:
s4cmd --access_key=YOURACCESSKEY --secret_key=YOURSECRETKEY put yourserver.crt s3://yourbucket/certs/nginx.crt
s4cmd --access_key=YOURACCESSKEY --secret_key=YOURSECRETKEY put yourserver.key s3://yourbucket/certs/nginx.keyIf your s3 configuration has bucket: yourbucket, then you do not
need to set a certs configuration, because docassemble will by
default look in s3://yourbucket/certs. However, if the certificates
are stored in another location, you can specify a different location:
certs: s3://otherbucket/certificatesE-mail configuration
docassemble needs to send e-mail, for example to reset people’s passwords, or to let users of a multi-user interview know that it is their turn to start answering questions.
Before you set up your e-mail configuration, make sure that you are
not using the default fake e-mail address of [email protected] as the
e-mail address of the administrative user. If you forget your
password, you will want to be able to reset it using the “forgot my
password” feature, which relies on e-mailing an address you can
access.
If you are going to send mail, you should
at least set the default sender directive, which sets the return
address on any e-mails generated from docassemble:
mail:
default sender: '"Administrator" <[email protected]>'In order to send e-mail, you will need to sign up with an e-mail sending service. You can use an external SMTP server, or you can use an e-mail service with an HTTP-based API. The latter is recommended because SMTP is slow.
Using an external SMTP server
To use another SMTP server as the mail server, do something like:
mail:
default sender: '"Administrator" <[email protected]>'
username: mailuser
password: abc123
server: smtp.example.com
port: 25
use ssl: False
use tls: TrueIf you are hosting docassemble in the cloud, you will probably have to use a separate SMTP server in order to send e-mail.
A free option is Mailgun. You can sign up with Mailgun, provide a credit card, configure some DNS entries, and then set your configuration to something like this:
mail:
default sender: '"Example, Inc." <[email protected]>'
username: '[email protected]'
password: '5a4a0c5f3da35f3bc10f0462364c26dd'
server: 'smtp.mailgun.org'Using the Mailgun API
Another way to send e-mail using Mailgun is through its API. If you use the API, mail is sent to Mailgun using HTTP, rather than SMTP. This may be more reliable than SMTP, since internet service providers may slow down or block SMTP traffic as a way of protecting against spam.
To use this method, obtain an API key from Mailgun and set it as the
mailgun api key. Also set your Mailgun domain as the mailgun
domain.
mail:
default sender: '"Example, Inc." <[email protected]>'
mailgun api key: key-b21b28f6e29be1f463478238d172813e
mailgun domain: mg.example.comIf necessary, you can also configure the URL used by the Mailgun
API. The default is https://api.mailgun.net/v3/%s/messages.mime.
mailgun api url: https://api.mailgun.net/v3/%s/messages.mime(The mailgun domain will be substituted in place of the %s.)
Mailgun domains created in their EU region have a different base URL. To cater for this, you can configure the URL used by the Mailgun API as follows:
mailgun api url: https://api.eu.mailgun.net/v3/%s/messages.mimeUsing the SendGrid API
You can send e-mail using the SendGrid API. First, sign up for
SendGrid and obtain an API key. Under mail in your Configuration,
set sendgrid api key to the API key.
mail:
default sender: '"Example, Inc." <[email protected]>'
sendgrid api key: s8_MK.S.GmtjGD6krnOl4FkkPGTYe3I8fHqIi2NGZ057k7S-ZhuQfOF2ItWYBW97w6KzuUsing the Graph API on Microsoft Azure
You can send email using the Microsoft Graph API on Microsoft Azure.
- Log into the Azure Portal.
- Go to App Registrations.
- Create a New Registration. Give it a name like “Email sending” or whatever you want. Setting up a Redirect URI is not necessary.
- Note the “Application (client) ID.” This will need to go into your
mailconfiguration as theazure client id. - Note the “Directory (tenant) ID.” This will need to go into your
mailconfiguration as theazure tenant id. - Go into API Permissions and add a permission. Select Microsoft
Graph, then Application Permissions, then
Mail.Send. Click “Grant admin consent.” - Go into Certificates & Secrets. Add a new client secret. Call it
“Email sending secret” or whatever you want. Copy the “Value.” This
will need to go into your
mailconfiguration as theazure client secret.
Then edit your Configuration and add the codes you obtained. For example:
mail:
default sender: '"Example, Inc." <[email protected]>'
azure client id: "72f3829c-f887-8273-b716-9827e727b91a"
azure tenant id: "82392784-bced-7ee5-94fa-7326347873c4"
azure client secret: "oj238~2jo23rj02Y3r72y9~u203r9u27yr-82082"
default sender: '"Philadelphia Legal Assistance" <[email protected]>'You will only be able to send mail from senders whose mailboxes your App Registration has privileges of accessing.
Using multiple mail configurations
You can configure multiple mail configurations and then choose which
configuration you want to use for a particular interview or when you
call send_email().
For example, suppose that you wanted to send e-mail from an account belonging to ABC, Inc. in one interview and send e-mail from an account belonging to DEF, Inc. in another interview.
You could set your configuration as follows:
mail:
- default sender: '"ABC, Inc." <[email protected]>'
sendgrid api key: s8_MK.S.GmtjGD6krnOl4FkkPGTYe3I8fHqIi2NGZ057k7S-ZhuQfOF2ItWYBW97w6Kzu
name: abc
- default sender: '"DEF, Inc." <[email protected]>'
mailgun api key: key-b21b28f6e29be1f463478238d172813e
mailgun domain: mg.example.com
name: defThen, in the interview that should use ABC, Inc.’s server, you would
set the email config to abc
metadata:
email config: abcIn the interview that should use DEF, Inc.’s server, you would
set the email config to def
metadata:
email config: defYou could also specify the e-mail configuration in a call to
send_email():
send_email(to=recipient, sender=sales_associate, template=offer_template, config='def')When you are using multiple e-mail configurations, keep in mind that
docassemble sometimes sends e-mail outside of the interview
context, such as user invitation e-mails, error notifications, forgot
password e-mails, etc. In these situations, docassemble will use
the default configuration, which is the configuration tagged with
name: default, or if no configuration has default as the name,
the first configuration will be used.
Default interview
If no interview is specified in the URL when the web browser first
connects to the docassemble server, the interview indicated by
default interview will be used. The interview needs to be specified
in “package name:relative file path” format. For example:
default interview: docassemble.base:data/questions/examples/attachment.ymlIf this directive is not set, docassemble will redirect to a page
showing a list of available interviews determined by the
dispatch directive. However, if the dispatch directive is not
defined, users will be directed to a placeholder interview,
docassemble.base:data/questions/default-interview.yml.
Log format
Log messages written to the log files will by default contain the IP address, interview file, session ID, and user e-mail address, in addition to the log message itself.
The format of the log message is determined by the log format, the
default value of which is:
log format: docassemble: ip=%(clientip)s i=%(yamlfile)s uid=%(session)s user=%(user)s %(message)sIf you would like to shorten the log messages, you could change it to something like:
log format: docassemble: i=%(yamlfile)s %(message)sFlask log file location
docassemble uses the Flask web framework. The flask log and
celery flask log directives contain the paths to the Flask log
files for the web application and the Celery background workers,
respectively. Most errors write to the docassemble.log file located
in /usr/share/docassemble/log (or the directory indicated by
log, or to standard web server error logs, but there are some
errors, typically those that are Flask-related, that will only write
to these log files.
flask log: /tmp/docassemble-log/flask.log
celery flask log: /tmp/docassemble-log/celery-flask.logThe default locates for the Flask log files are /tmp/flask.log and
/tmp/celery-flask.log.
Log messages during the startup process
If the web application is slow to startup after a restart (i.e., after
the Configuration is saved, or after a package is installed, you can
set debug startup process to True in order to see log messages in
the uwsgi.log log file showing the timing of various parts of the
web application startup process.
debug startup process: TrueThe log should look something like this:
0.000s server: starting
0.071s config: load complete
4.179s backend: starting
4.179s backend: getting email configuration
4.179s backend: finished getting email configuration
4.179s backend: configuring common functions
4.179s backend: finished configuring common functions
4.179s backend: processing translations
4.840s backend: finished processing translations
4.840s backend: obtaining cloud object
4.840s backend: finished obtaining cloud object
4.840s backend: completed
4.892s server: done importing modules
4.896s server: creating session store
4.896s server: setting up Flask
4.903s server: finished setting up Flask
4.903s server: setting up logging
4.903s server: finished setting up logging
4.903s server: getting page parts from configuration
4.903s server: finished getting page parts from configuration
5.776s server: making directories that do not already exist
5.776s server: finished making directories that do not already exist
5.776s server: building documentation
6.218s server: finished building documentation
6.218s server: entering app context
6.218s server: entering request context
6.235s server: loading preloaded interviews
6.458s server: finished loading preloaded interviews
6.458s server: copying playground modules
6.504s server: finished copying playground modules
6.504s server: deleting LibreOffice macro file if necessary
6.504s server: fixing API keys
6.504s server: starting importing add-on modules
7.490s server: finished importing add-on modules
7.490s server: running appThe period of four seconds at the start is taken up by loading a large
number of necessary Python modules. If your system takes much longer
than four seconds to reach backend: starting, your system may have
insufficient CPU or memory.
The time between processing translations and finished processing
translations can be reduced by removing unnecessary lines from the
words configuration.
The time between finished getting page parts from configuration and
making directories that do not already exist consists of loading
necessary Python functions.
The time between starting importing add-on modules and finished
importing add-on modules can be reduced by uninstalling unnecessary
add-on packages, adding # do not pre-load to the top of module files
that should not load when the system starts, and removing files from
the Modules folders of users’ Playgrounds.
If you want to see logs of the initial system startup process (the
process that happens when you do docker run, see the log files
mentioned in the Troubleshooting section, in particular the log
files at /var/log/supervisor/initialize*.
Check the worker.log file for information about package
installation.
Default language, locale, dialect, and voice
These directives set the default language and locale settings for the docassemble server.
language: en
locale: en_US.utf8
dialect: us
voice: AmyThe language needs to be a lowercase ISO-639-1 or ISO-639-3
code.
language controls the default language, which is the language that
will be used when:
- the user’s browser requests a language that the docassemble server does not support, or
- docassemble code is running in a context where it has not been told what language to use.
The languages that docassemble supports are determined by the
words configuration. docassemble always supports English;
whether other languages are supported depends on whether words
files are included that provide translations for system phrases. So if
you change the language to es, you will also need to edit your
words configuration so that it includes a translation file for
Spanish words.
You can control the
language used in
an interview session by calling the set_language() function in an
initial block. You can write interviews in such a way that they
support multiple languages. For more information, see the the
language support section of the documentation.
The locale needs to be a locale name that will be accepted by
the locale library. The locale is primarily used for determining
the formatting of numbers and currency values. For example, some
locales use . to indicate decimals and some use ,.
The locale can be changed later in Python code by calling
set_locale() followed by update_locale(). However, changing
the locale is is not thread-safe; this means that if two users are
using your system simultaneously, and one is in Japan and expects
currency to be in Yen, and the other is in France and expects currency
to be in Euros, the code that runs update_locale() for the French
user could cause the Japanese user to see the Euro symbol in place of
the Yen symbol in a question.
The dialect and voice are only relevant for the text-to-speech
feature, which is controlled by the special variable speak_text.
See the voicerss configuration for more information about
configuring this feature. The default dialect and default voice are
only used as a fallback, in case the dialect and voice cannot be
determined any other way. It is better to set the dialect and voice
using set_language() or the voicerss configuration.
Default country
The country directive sets the default country for docassemble.
country: USThe country is primarily relevant for interpreting telephone numbers. The code needs to be a valid country code accepted by the phonenumbers library (ISO 3166-1 alpha-2 format).
Operating system locale
Applicable only to the jhpyle/docassemble Docker image.
If you are using the jhpyle/docassemble Docker image, the os
locale directive will set the default operating system locale.
os locale: so_SO.UTF-8 UTF-8The os locale must exactly match one of the locale values
that Ubuntu/Debian recognizes. The default value is en_US.UTF-8
UTF-8, which is appropriate for servers in the United States.
When the server starts, the value of os locale is appended to
/etc/locale.gen (if not already there in uncommented form) and
locale-gen and update-locale are run.
After changing os locale, you will need to restart your container
(docker stop -t 600 <container ID> followed by docker start <container ID>).
Other available locales
Applicable only to the jhpyle/docassemble Docker image.
If your interviews use locale and language settings that your operating system does not support, you will get an error.
If you are using the jhpyle/docassemble Docker image, you can
enable locales other than the os locale in the operating system by
providing a list of locales to the other os locales directive:
other os locales:
- en_GB.UTF-8 UTF-8
- es_MX.UTF-8 UTF-8Each other os locales value must exactly match one of the locale
values that Ubuntu/Debian recognizes (listed in the
/etc/locale.gen file on an Ubuntu/Debian system).
When the server starts, each of the other os locales is appended to
/etc/locale.gen (if not already there in uncommented form) and
locale-gen and update-locale are run.
After changing other os locales, you will need to restart your
container (docker stop -t 600 <container ID> followed by docker
start <container ID>).
E-mail address to which error messages shall be sent
If error notification email is set to an e-mail address or a list of
e-mail addresses, then if any user sees an error message, the server
will try to send an e-mail notification to this e-mail address (or
addresses). If possible, the e-mail will contain the error message.
error notification email:
- [email protected]
- [email protected]Information about errors is also available in the Logs.
Suppressing notifications about certain types of errors
If you receive error notifications that are not helpful, you can
suppress errors by the class of error by defining the suppress error
notificiations directive:
suppress error notificiations:
- ZeroDivisionError
- ReadTimeoutThis means that if the name of the class of error is
ZeroDivisionError or ReadTimeout, no notification will be sent.
Redirecting user in case of session error
If the user tries to access a non-existent session, the default
behavior is to start a new session in the interview and display an
error message to the user. If you would rather redirect the user to a
different URL, you can set session error redirect url to the URL to
which you want to redirect users in this circumstance.
session error redirect url: https://example.com/launch_page.htmlYou can set the session error redirect url to a template into which
the named parameters i and error can be inserted. The i
parameter refers to the URI-encoded interview filename, and the
error refers to an error message (also safe for inclusion in a URL
parameter), which will be either answers_fetch_fail (in case there
was an error retrieving the interview answers, such as a decryption
error) or answers_missing (in case no session could be found).
session error redirect url: https://example.com/error_page?filename={i:s}&error_code={error:s}Whether error messages contain details
By default, when the user sees an error on the screen, information
about the error is shown. To turn this off, set verbose error
messages to False.
verbose error messages: FalseIf you set verbose error messages, you should also set error
help in your interviews or set the error help directive.
Whether to include interview variables in error notification
If error notification variables is set to true, then when an error
notification e-mail is sent, the interview variables will be attached
as a JSON file.
The default value is the value of debug; that is, the variables
will be included if the server is a development server, but not
included if the server is a production server.
Putting the interviews variables into a file and e-mailing them lowers security, especially when server-side encryption is being used.
error notification variables: TrueIn the case of some errors, obtaining the interview variables is not possible; in that case, the variables will not be attached.
Help text to display when there is an error
When an error happens, the user will see the error message on the screen, which can be confusing. You can add some additional content to this screen so that the user sees something other than the error message:
error help: |
We are sorry, our computer has malfunctioned. Please call
202-555-1515 for assistance, or visit our [web site](https://example.com).The format of the error help is Markdown.
You can also set this on a per-interview basis using error help
inside the metadata.
ubuntu packages to install
Applicable only to the jhpyle/docassemble Docker image.
When using the jhpyle/docassemble Docker image, you can ensure
that particular Ubuntu packages are installed by providing a list of
packages to the ubuntu packages directive:
ubuntu packages:
- r-base
- r-cran-effectsThese packages will be installed when the Docker container starts.
For backwards compatibility, the directive debian packages works the
same way.
Non-idempotent question check
You can set allow non-idempotent questions: False in order to
enforce strict idempotency of questions with generic objects,
iterators, or multiple choice selections. If an interview has
non-idempotent logic, there is a risk that variables will be set
improperly.
The allow non-idempotent questions directive currently defaults to
True, but in the future, it will default to False, which may break
some interviews.
To make sure you are ready for this change, set the following on your development server:
allow non-idempotent questions: FalseThen test your interviews to see if this message is shown in the screen at any point:
Input not processed because the question changed. Please continue.
A message will also be written to the logs beginning with index: not
the same question name.
If these messages appear, take a close look at the logic of your interview.
Users may see this message if:
- The interview logic is non-idempotent, meaning that the user sees
one
question, but if they immediately refresh the screen, they see a different question. - They have the interview open in more than one device, browser, or browser tab, and they proceed with the interview in one tab and then try to proceed with the interview in the other;
- You have a multi-user interview and two users have the interview open at the same time, and the actions of one user change the interview logic for the other user.
If your interviews work with allow non-idempotent questions set to
False, ist is recommended that you set allow non-idempotent
questions to False on your production server.
If a user sees this message, they can usually proceed with the
interview normally. The input they submitted before seeing the
message is discarded, but the problem should not be a permanent
problem. However, if the user continues to see the message, and it
prevents the user from proceeding, there is a flaw in the interview
logic that needs to be fixed; an immediate solution would be to set
allow non-idempotent questions to True, but the long-term solution
is to fix the logic in the interview.
Restricting the browser from setting arbitrary variables
By default, the docassemble front end is designed to be flexible
for JavaScript developers. A POST request to /interview is
capable of setting arbitrary variable names in the interview answers;
the field names are simply base64-encoded variable names. This allows
JavaScript developers to build their own front ends or heavily
customize the standard front end.
However, when this kind of flexibility exists on the JavaScript side
of the application, you need to trust that your users will not try to
manipulate their interview answers. For example, if you have a
variable in your interview called user_has_paid, you wouldn’t want
users to manipulate their web browser and set user_has_paid to
True.
If you enable restrict input variables, then the web browser will
only be able to set variables that are present on the current
question. What question counts as the current question depends on the
interview logic. When the browser submits input, then before any
variables are set, the interview logic is evaluated and the current
question is determined. If the incoming variables are not part of the
current question, then the input is rejected.
restrict input variables: TrueIf you enable restrict input variables, then your interview logic
must be idempotent for all questions. Note that the allow
non-idempotent questions directive (despite its general-sounding
name) only enforces idempotency for questions with generic objects,
iterators, or multiple choice selections. The restrict input
variables is more strict; it enforces idempotency for all questions
and also prevents the browser from altering the variable names or data
types.
Enabling restrict input variables: True is generally a good
practice. If you want to add additional fields to a question
using JavaScript, you can use the allowed to set modifier to
enable those field names.
Python packages to install
Applicable only to the jhpyle/docassemble Docker image.
When using the jhpyle/docassemble Docker image, you can ensure
that particular Python packages are installed by providing a list of
packages to the python packages directive:
python packages:
- stripe
- slackclientThese packages will be installed when the Docker container starts.
The python packages directive should not be used to control the
installation of packages on a machine that is part of an existing
setup (i.e., it is connecting to a populated SQL database). If you
have an existing system, the way to control package installation is
through the Package Management interface or the
API.
Default administrator account credentials
When a docassemble SQL database is first initialized, an
administrative user is created. By default, this user has the e-mail
address [email protected] and the password password. As soon as the
web server comes on-line, you can log in and change the e-mail address
and password to something more secure.
However, you can also use the default admin account directive in the
configuration so that a more secure e-mail address and password are
used during the setup process.
default admin account:
email: [email protected]
password: 67Gh_Secret_2jxYou can also specify the first and last name of the admin user:
default admin account:
email: [email protected]
password: 67Gh_Secret_2jx
first_name: Roger
last_name: JonesThe settings are only used by the docassemble.webapp.create_tables
module during the initial setup process. Using the information
defined here, that script sets up a single account in the
user login system with “admin” privileges.
You can also use default admin account to initialize an API key:
default admin account:
email: [email protected]
password: 67Gh_Secret_2jx
api key: Dbah81njFzdMLw07hnU2TBYA4eClcRw1The API key must be exactly 32 characters long. It will be owned by
the default admin user and will have no constraints on IP address or
Referer.
After create_tables runs for the first time, you can (and should)
delete the default admin account information from the configuration
file.
Whether the administrator can delete user accounts
By default, administrators can edit user accounts and mark them inactive. If an account is inactive, the user cannot log in and the user cannot register using the same e-mail address. Marking an account as inactive does not delete the user’s data.
When administrators edit user accounts, they can also delete the
user’s account. Since the deletion of the information is permanent,
you might want to turn off this feature for safety reasons. To do so,
set admin can delete account to False:
admin can delete account: FalseWhether users can delete
their accounts
By default, users have the power to delete their own accounts and all
of their data. To disable this, you can set user can delete account
to False:
user can delete account: FalseIf users have joined
multi-user interviews with other people, it is ambiguous who “owns”
the data in the interview. By default, shared interviews are not
deleted from the server when users delete their data. However, if you
want to give users the power to delete any session of a multi-user
interview, even if other people used it, you can set delete account
deletes shared to True.
delete account deletes shared: TrueWhether users can request developer accounts
By default, if enable playground is not set to False, then users
can submit a request for a developer account on the user profile
page. To prevent users from requesting developer accounts, you can
set user can request developer account to False:
user can request developer account: FalseDatabase table upgrades
By default, docassemble uses alembic to upgrade the SQL database from one version to another. To turn this off, you can add:
use alembic: FalseSecret key for Flask
The Flask web framework needs a secret key in order to manage
session information, provide protection against cross-site request
forgery, and to help encrypt passwords. Set the secretkey to a
random value that cannot be guessed.
secretkey: CnFUCzajSgjVZKD1xFfMQdFW8o9JxnBLThe startup process on the jhpyle/docassemble Docker image sets
the secretkey to a random value.
After you already have a working system, you should not change the
secretkey. If you do, none of your passwords or API keys will work.
Number of days of backups to keep
Applicable only to the jhpyle/docassemble Docker image.
The Docker setup creates 14 days of daily backups. The number of
days can be changed using the backup days directive.
backup days: 7If you set backup days to 0, the daily backup process will be
disabled.
Whether to backup file storage
Applicable only to the jhpyle/docassemble Docker image.
By default, files that users upload and files that are generated by
the system (e.g., uploaded files, DAFile files, document assembly
results, etc.) are backed up in daily snapshots. However, this can
take up a lot of space, and having snapshots of files may not be
important to you. To exclude these files from the daily backups, set
backup file storage to false.
backup file storage: falseSecret key for passwords
The password secretkey is used in the process of encrypting
interview answers for users who log in using third-party logins. It
defaults to the same value as secretkey. If this value changes,
users who log in through third-party logins will not be able to
resume stored interviews.
Allowing referer blocking
By default, when HTTPS is used, docassemble uses a form of CSRF protection that checks whether the referer header matches the host. For privacy reasons, some users set their browsers to disable the sending of the referer header. If the referer header is missing, the CSRF protection mechanism will generate an error. To bypass this security feature, set:
require referer: FalseThe default setting is True.
Limiting size of HTTP requests
By default, as a security precaution, the web application rejects any HTTP request larger than 16 megabytes. If you encounter this limit, you may see an error like “413 Request Entity Too Large.”
This limit can be extended by setting maximum content length to a
different number of bytes.
maximum content length: 26214400This sets the limit to 25 megabytes.
To have no limit, set maximum content length to None.
The maximum content length applies at the Python level and the web
server level. If you are using the jhpyle/docassemble Docker
image, then after changing this value, you will need to do a complete
restart of the system for the change to take effect.
Scaling factor for thickness of signature line
If you think the line thickness of users’ signatures is either too
thick or too thin, you can set the signature pen thickness scaling
factor. If you want a 10% thicker line, set signature pen thickness
scaling factor to 1.1. If you want a 50% thinner line, set it to 0.5.
signature pen thickness scaling factor: 0.5Image conversion resolution
When users supply PDF files and docassemble includes those files
within a document, the PDF pages are converted to PNG images in
order to be included within DOCX and RTF files. The png resolution
directive defines the dots per inch to be used during this conversion.
png resolution: 500PDF files are also converted to PNG for previewing within the web app,
but at a lower resolution. The png screen resolution directive
defines the dots per inch to be used for conversion of PDF pages to
PNG files for display in the web browser.
png screen resolution: 72When converting page images, the actual DPI used will be scaled based
on the page size. If the long edge of the page is 11 inches and the
png resolution is 500, then the DPI will be 500. However if the long
edge of the page is 22 inches, the DPI will be 250.
OCR resolution
If you use the ocr_file() function, the pages of the PDF file will
be converted to images before being read by the OCR engine. By
default, the resolution used is 300 dpi. To change this to something
else, set the ocr dpi directive:
ocr dpi: 500The actual DPI used will be scaled based on the page size. If the long
edge of the page is 11 inches and the ocr dpi is 500, then the DPI
will be 500. However if the long edge of the page is 22 inches, the
DPI will be 250.
Controlling whether registering users need to retype their passwords
By default, users when registering must type in their passwords twice.
To allow users to register after only typing the password once, you
can set the retype password directive to False.
retype password: FalseControlling password complexity
By default, users when registering must select a password that is at
least six characters long and that contains at least one lower case
letter, at least one upper case letter, and at least one digit
character. You can alter these requirements using the password
complexity directive.
password complexity:
length: 8
uppercase: 0
lowercase: 1
digits: 2
punctuation: 1In this example, passwords must be eight characters in length, must contain at least one lower case character, must contain at least two digit characters, and must contain at least one punctuation character.
If you leave out any one of these directives, the default value for that setting will be used.
Changing the password complexity directive has no effect on users
who have already set their passwords.
If a user tries to set a password that does not meet the password
complexity requirements, an error message will be displayed that
describes what the password complexity requirements are. You can
manually override this error message by setting the error message
directive within the password complexity directive to what you want
the error message to be.
Changing the style of the login link
By default, when a user is not logged in, there is a link in the upper
right corner labeled “Sign in or sign up to save answers.” You can
change the style of this by setting login link style to button:
login link style: buttonThen, the user will instead see a “Sign up” link and a “Sign in”
button. The Bootstrap color of the “Sign in” button can be changed
using button colors.
Hiding the login link
If the show login directive is set to False, users will not see a
“Sign in or sign up to save answers” link in the upper-right-hand
corner of the web app.
show login: FalseThe default behavior is to show the “Sign in or sign up to save
answers” link. If show login is False, users will see an “Exit”
option. The appearance and behavior of the “Exit” option is
configurable in the interview metadata using the directives exit
link and exit label. There is also a show login metadata
directive that contols this feature on a per-interview basis.
Hiding the profile link
If the show profile link directive is set to False, logged-in
users will not see a “Profile” link in the web app menu. Instead,
they will see a “Change Password” link (unless allow changing
password is false).
show profile link: FalseNote that users with admin or developer privileges will always see
the “Profile” link.
Allowing users to change their passwords
If allow changing password is set to False, then only users with
admin or developer privileges will be able to change their
passwords.
allow changing password: FalseFields available to users when registering
By default, logged-in users without privileges of admin or
developer can only edit their first and last names on their user
profiles, and when they register they can only set their e-mail
address and password.
If you would like to expand the fields available to the user on the
registration page and in the user profile, you can set user profile
fields to a list of fields that you wish to be editable.
user profile fields:
- first_name
- last_name
- country
- subdivisionfirst
- subdivisionsecond
- subdivisionthird
- organization
- timezone
- languageAlthough you can expose the language field to the user for editing,
this is not recommended because the language field is a special
code. The field is not a multiple-choice list; developers can use any
code of their choosing to represent a language or a dialect of a
language. You can use an interview to ask the user for their language
and then set the field in the user profile using set_user_info().
Hiding the “my interviews” link
If the show interviews link directive is set to False, logged-in
users will not see a My Interviews link in the web app menu.
show interviews link: FalseNote that users with admin privileges will always see the “My
Interviews” link.
Showing the “available interviews” link
If the show dispatch link directive is set to True, and you have
configured the dispatch directive, then logged-in users will see
an “Available Interviews” link in the web app menu, which will direct
them to the /list page of your site.
show dispatch link: TrueBy default, this is not shown in the web app menu.
Invitation-only registration
If the allow registration directive is set to False, users will
not be allowed to register to become users of the site unless they are
invited by an administrator.
allow registration: FalseThe default behavior is to allow any user to register.
Password reset
By default, there is a “Forgot your password?” link on the login page
that allows a user to reset their password after receiving an e-mail
at their e-mail address. You can disable this feature with the allow
forgot password directive:
allow forgot password: FalseNote that by default, interview answers are encrypted with the user’s
password. If the user forgets their password and resets it with the
“Forgot your password?” feature, they will not be able to access their
past interview sessions (unless multi_user is set to True in the
interview answers, which disables encryption). By contrast, when a
user changes their password, their sessions are re-encrypted with the
new password, and the user does not lose access to their sessions.
Restricting e-mail/password registration to particular domains
The authorized registration domains directive can be used to
restrict registraion to one or more e-mail domains.
authorized registration domains:
- abclegal.org
- missourilegalhelp.orgThis directive only applies to username/password registration.
E-mail confirmation after registration
By default, users who register can start using the site right away.
To require e-mail validation first, set confirm registration to
True:
confirm registration: TrueThis feature enables enhanced privacy. If someone tries to register using the e-mail of someone who has already registered, the fact that the e-mail address is already registered is not revealed.
E-mail confirmation for certain privileges
If you are using confirm registration but you want to verify e-mail
addresses only for specific user privileges, you can set the email
confirmation privileges directive to a list of privileges for which
e-mail confirmation should be a requirement of logging in.
confirm registration: True
email confirmation privileges:
- admin
- developer
- advocateBy default, e-mail confirmation is not required for any privileges (i.e.,
the email confirmation privileges is an empty list. Also, the default
administrative user is confirmed when initially created, so you will
never need to confirm that user’s e-mail.
Before you enable this feature, make sure you have a working email configuration.
Suppressing alerts during login and logout
By default, the Flask-User package flashes an alert saying “You have
signed in successfully,” “You have signed out successfully,” and “You
have registered successfully.” To suppress these messages, set
suppress login alerts to true.
suppress login alerts: TrueLDAP login
If you want to connect the docassemble login system to a local LDAP
(Active Directory) server, add an ldap login section to the
Configuration.
At a minimum, the following directives must be set:
ldap login:
enable: True
server: 192.168.1.124If ldap login is enabled, then when a user tries to log in, the
user’s e-mail address and password will be checked against the LDAP
server. If authentication succeeds, docassemble will check to see
if a user with that e-mail address already exists in the
docassemble login system. If so, the user will be logged in as
that user. If the user does not already exist, then a user with that
e-mail address will be created in the docassemble login system and
will be logged in as that user.
If the password does not authenticate, then the login process will proceed as normal; if a user already exists in the docassemble login system with that username and password, the user will be logged in as that user.
Thus, the LDAP login system can coexist with the standard docassemble login system.
You can also set the base dn, bind email, and bind password
directives:
ldap login:
enable: True
server: 192.168.1.124
base dn: "ou=users,dc=example,dc=com"
bind email: "[email protected]"
bind password: "xxsecretxx"If these additional directives are set, then when a user tries to
register on the docassemble system, an error message will be
generated if the e-mail address exists on the LDAP server. The
bind email and bind password are necessary so that docassemble
can connect to the LDAP server and run a search for the e-mail
address in question. When it does so, it searches within the base
dn for an entry with the attribute mail. If one or more entries
are found, the error message is raised. If your server uses a
different attribute for the e-mail address, you can set the directive
search pattern under ldap login. By default, search pattern is
set to mail=%s. (The %s is replaced with the e-mail address when
the search is run.)
You may wish to disable registration entirely when using ldap
login. In that case, it is not necessary to set the base dn, bind
email, and bind password directives.
Configuring the websockets server
Applicable only to the jhpyle/docassemble Docker image.
The live help features depend on a WebSocket server. In the
jhpyle/docassemble Docker image, there is a supervisor service
called websockets that runs the docassemble.webapp.socketserver
module. By default, the server runs on port 5000 on the localhost
network (127.0.0.1). This can be configured:
websockets ip: 75.34.2.14
websockets port: 5001The most common reason you might want the server to run on an IP address other than 127.0.0.1 is if you are running docassemble in a Docker container and want to connect to the server from outside the container. This is necessary in order to run a Docker container behind a reverse proxy. If you set:
expose websockets: Truethen the server will attempt to connect to the first network that is
not the local network. Typically, inside a Docker container, there
are two networks, lo and eth0. Setting expose websockets to
true will cause the server to connect to whatever address is
associated with the eth0 network.
Alternative port for HTTP
Applicable only to the jhpyle/docassemble Docker image.
By default, if you are not using HTTPS, the docassemble web
application runs on port 80. When running Docker, you can map any
port on the host to port 80 in the container. However, if you are
using a system like Heroku which expects HTTP to be available at a
specific port other than port 80, you can set http port to the port
number.
Directory for log files
docassemble writes messages to a log files stored in the directory
indicated by the log directive. These messages are helpful for
debugging problems with interviews.
log: /tmp/docassemble-logThe default directory is /usr/share/docassemble/log.
If a log server is set, docassemble will write messages to TCP
port 514 on that server, and will not write to the log directory.
Days of inactivity before interview deletion
When the scheduled tasks feature is enabled on the server,
docassemble will delete interviews after 90 days of inactivity.
To change the number of days, set the interview delete days
directive in the configuration. For example:
interview delete days: 180If interview delete days is set to 0, interviews will never be
deleted through scheduled tasks.
If you want to
override interview delete days for particular interviews, you can
set interview delete days by filename to a dictionary in which the
keys are interview filenames and the values are days in integers.
interview delete days by filename:
docassemble.missouri:data/questions/custody.yml: 10
docassemble.missouri:data/questions/support.yml: 20Automatic user account deletion
While interview delete days and interview delete days by filename
result in sessions being deleted, the user accounts associated with
inactive sessions are unaffected, and users are still able to log in
even if their sessions have been deleted.
If you want user accounts to be automatically deleted if a user does
not log in after a period of time, you can enable this with user auto
delete.
user auto delete:
inactivity days: 90The inactivity days refers to the number of days of inactivity after
which the user account will be deleted.
Additional sub-directives that can appear under user auto delete include
enable, privileges, and delete shared.
user auto delete:
enable: True
inactivity days: 90
privileges:
- user
- advocate
delete shared: TrueThe enable sub-directive can be set to False if you want to
disable auto deletion but keep user auto delete in the
Configuration.
The privileges sub-directive refers to a list of user privileges
for which auto-deletion should apply. The default is that only users
with the privilege of user can be auto-deleted; users with admin,
advocate or developer privileges (who do not also have the user
privilege) will not have their accounts deleted.
The delete shared directive refers to the type of user deletion that
should occur. If True, then all sessions accessed by the user will
be deleted, even if the session is a multi-user session and other
users of the session still have accounts. The default is False.
If inactivity days is 0, this has the effect of enable: False.
Inactivity is measured based on when the user last logged in. Use of
the API counts as a log in. If a user logged in more than inactivity
days ago but an interview session to which the user has access was
modified within the inactivity days period, then the user’s account
will not be deleted.
Flask session lifetime
By default, Flask remembers sessions for 31 days. To set this
period to a different amount, set session lifetime seconds to a
number of seconds after which the sessions should expire.
For example, to expire a session after 24 hours, include:
session lifetime seconds: 86400Polling frequency
By default, the user interface polls the server every six seconds to “check in” to see if anything has happened that it needs to know about, and to let the server know that the user is still active.
You can change this interval by setting the checkin interval
directive. The number refers to the milliseconds between each call to
the server.
checkin interval: 6000If you set the checkin interval to 0, this will turn off the
check-in mechanism altogether. This might be useful if you do not
need the check-in feature and you want to prevent unnecessary traffic
and CPU usage.
The features that rely on the checkin interval being greater than
zero include:
- Notifications of the results of background tasks.
- The check in feature.
- The live help features.
Other than setting checkin interval to 0, it is probably not a
good idea to reduce this value below 6000. If requests to modify a
single interview come in too frequently, problems can occur.
Using the bugfix-only version
By default, when you press “Upgrade” on the Package Management page,
you will download the latest version of docassemble. If you want
to stay on the 1.0.x series, which includes bug fixes only and no
feature changes or new features, set stable version to True.
stable version: TrueAlternative GitHub location for docassemble
The Packages feature updates the docassemble software directly from GitHub. If you need to change the location of this repository to your own fork of docassemble, you can add this directive.
docassemble git url: https://github.com/yourusername/docassembleThe default value is 'https://github.com/jhpyle/docassemble'.
This directive only has an effect during initial database setup.
Pre-defined variables for all interviews
If you would like to pass variable definitions from the configuration
into the interviews, you can set values of the initial dict:
initial dict:
host_company: Example, Inc.
host_url: http://example.comThen, in all of the interviews running on the server, you can include things like:
---
sets: splash_screen
question: Welcome to the interview.
subquestion: |
Web hosting has been graciously provided by ${ host_company }.
---Translations of words and phrases
If your server will be used by people who speak languages other than English, you will want to make sure that built-in words and phrases used within docassemble, such as “Continue” and “Sign in,” are translated into the user’s language.
The words directive loads one or more YAML, XLSX, or XLIFF
files in order:
words:
- docassemble.mypackage:data/sources/es-words.ymlEach YAML file listed under words must be in the form of a
dictionary in which the keys are languages (ISO-639-1 or ISO-639-3
codes) and the values are dictionaries with the translations of words
or phrases.
Assuming the following is the content of the
data/sources/es-words.yml file in docassemble.mypackage:
es:
Continue: Continuar
Help: ¡Ayuda!then if interview calls set_language('es') (Spanish) and
docassemble code subsequently calls word('Help'), the result
will be ¡Ayuda!.
When a user visits a page on the docassemble server, the user’s
browser tells docassemble the user’s preferred language. This
language is in the browser settings. If the user’s preferred language
is Spanish (es), then docassemble will try to provide Spanish
translations if they are available in any of the files listed under
words. If a translation of a given phrase is not available,
docassemble will try to provide a translation of the phrase for
whatever language is specified in language in the
Configuration. If no translation is available for that language,
docassemble will use an English version of the phrase.
When you are logged in as a developer or administrator, you can go to the “Utilities” page from the main menu, where you will find a utility for generating a draft YAML, XLSX, or XLIFF file for translating all of the words and phrases that docassemble uses and that might be presented to the user. If you have set up a Google API key, it will use the Google Cloud Translation API to prepare “first draft” translations for any ISO-639-1 language you designate.
When you have prepared a translation file and you want to use it on your server, you will need to put the file into the “sources” folder of a package and install that package on your server using Package Management. For more information about how to create packages, docassemble, see the Packages section.
Users of docassemble have contributed translations of built-in
system phrases. These are available in the docassemble.base
package, which is part of the core docassemble code. To see a
list of translation YAML files that are available, see the list of
files on GitHub. For example, you can use the Italian translation
file by including docassemble.base:data/sources/it-words.yml in your
words directive. Note that these user-contributed files have been
added at various times and may not be 100% complete; the
words-es.yml file, for example, contains minimal translations, while
the words-es.xlf file contains translations for most phrases used by
the system.
The words feature with language en can be used to translate the
default English phrases into alternative phrases, if you want to
change the default phrases that are used in docassemble.
If docassemble is not able to read any of the files listed under
words, errors will be written to the uwsgi.log file, which
you can find in Logs. If you find that your translations are not
being used, make sure to check uwsgi.log for errors.
For more information about how docassemble handles different
languages, see the language and locale settings section and the
functions section (specifically the functions set_language() and
word()).
Currency symbol
You can set a default currency symbol if the symbol generated by the locale is not what you want:
currency symbol: €This symbol will be used in the user interface when a field has the
datatype of currency. It will also be used as the return value
of the currency_symbol() function.
Setting currency symbol in the configuration has the same effect as
running the following from a Python module:
import docassemble.base.functions
docassemble.base.functions.update_language_function('*', 'currency_symbol', lambda: '€')This will also affect the behavior of the currency() function;
instead of using the locale’s method of formatting a currency value,
the currency symbol will be printed, followed by the numerical value.
There are other ways to customize currency features. In an interview,
you can configure the currency symbol using the set_locale()
function with the keyword parameter currency_symbol. In addition,
you can set a field-specific currency symbol using the currency
symbol field modifier. See also the section on customizing based
on language and locale.
URL to central file server
If you are using a multi-server arrangement you can reduce
bandwidth on your web server(s) by setting fileserver to a URL path to
a dedicated file server:
fileserver: https://files.example.com/da/Always use a trailing slash.
If this directive is not set, the value of root will be used to
create URLs to uploaded files and static files.
Note that if you are using Azure blob storage, S3-compatible object storage S3, the URLs to files will point directly to files stored in the cloud, so there would be no reason for a docassemble file server.
Geocoding
The .geocode() and .normalize() methods of Address depend on
an API for geocoding. By default, the Google Maps Geocoding API is
used. You can use the Azure Maps API instead by setting geocoder
service to azure maps:
geocoder service: azure mapsThe azure maps setting requires you to set the primary key
directive under the azure maps directive. See the Azure Maps API
key section for more information.
The default value is google maps:
geocoder service: google mapsThe google maps setting requires you to set the api key directive
under the google directive. See the
Google API key section for more information.
To disable geocoding, set geocoder service to null.
geocoder service: nullGeocoding is performed by the GeoPy package, which supports a number
of other geocoders besides Google Maps and Azure Maps. The
docassemble.base.geocode module can be extended to include support
other geocoders. Make a request on the Slack if you need support
for a different geocoding service.
Azure Maps API key
If you set geocoder service to azure maps, you need to enable
the Azure Maps API on your Azure account and obtain a primary
key. Then plug this primary key into your Configuration as
follows:
azure maps:
primary key: AS9W5FS2HS5EFAEFafASFARefaGoogle API key
If you want to use the .geocode() method, which uses the Google
Maps Geocoding API, or the feature in Utilities for translating
system words into other languages, which uses the Google Cloud
Translation API, you need to obtain a Google API key and plug it into
your Configuration:
google:
api key: UIJGeyD-23aSdgSE34gEGRg3GDRGdrge9z-YUiaThe api key under google is used when the server sends requests to
Google; thus, in the Google Cloud Console, you should add security to
the API key based on the IP address of the machine making the
request. If you migrate to a different server with a different IP
address, remember to add your new IP address to the list of allowable
IP addresses.
docassemble also has features, including address autocomplete
and the map_of() function, which cause the user’s web browser to
call the Google API. For these features, you need to go into Google
Cloud Console, enable the Google Places API (the “New” version),
and create an API key for accessing this API. When you obtain the API
key, place it under the google directive as the google maps api
key:
google:
google maps api key: YyFeyuE-36grDgEE34jETRy3WDjGerye0y-wrRb
use places api new: TrueSetting use places api new: True enables the use of the “New”
Google Places API, which all users should use or transition to in
2025.
The address autocomplete and map_of() features require sharing
the API key with the web browser, which means your API key is not
secret. Google allows you to add security based on the Referer
header, so that the API key can only be used when it is called from a
particular web site.
Therefore, if you use both the server-side features and the
client-side features, obtain two separate API keys from Google, and
lock down the api key based on the IP address of your server, and
lock down the google maps api key based on the URL of your site.
If you use the Google Cloud Translation API for the feature in Utilities that translates system phrases into other languages, you can control how many phrases are translated in a single request to the API.
google translate words at a time: 40The default number is 20.
Google service account credentials
If you want to integrate with Google Docs or Google Drive, you can
add service account credentials, which is a JSON object you obtain
from the Google Developers Console.
To do this, go on the Google Developers Console and create a “project” (or use a project you have already created). Under “Enabled APIs and Services,” enable the Google Sheets API, the Google Drive API, and any other APIs you might want to use. Within the project, create a service account. When you create the service account, you will be provided with “credentials.” Download the JSON (not p12) credential file for the service account.
Then, in the configuration, set service account credentials under
google to the literal contents of the JSON file you downloaded.
(Make sure to provide the necessary indentation so that the YAML is
valid.)
For example:
google:
service account credentials: |
{
"type": "service_account",
"project_id": "redacted",
"private_key_id": "redacted",
"private_key": "-----BEGIN PRIVATE KEY-----REDACTED-----END PRIVATE KEY-----\n",
"client_email": "[email protected]",
"client_id": "redacted",
"auth_uri": "https://accounts.google.com/o/oauth2/auth",
"token_uri": "https://accounts.google.com/o/oauth2/token",
"auth_provider_x509_cert_url": "https://www.googleapis.com/oauth2/v1/certs",
"client_x509_cert_url": "https://www.googleapis.com/robot/v1/metadata/x509/googledocs%40redacted.iam.gserviceaccount.com"
}Google Analytics ID
If you want to use Google Analytics on the screens in your interviews,
you can set analytics id within the google directive:
google:
analytics id: G-9876543210When this is configured, JavaScript for Google Analytics will be
inserted into your interview pages, and pageview events will be sent
to Google Analytics for any question that has an id defined.
If you are using Google Analytics 4, set the analytics id to the GA4
“measurement ID” (beginning with G-). If you are using Google’s
older system, set the analytics id to the “tracking ID” (beginning
with UA-).
It is possible to use both a UA- and G- ID at the same time if
analytics id refers to a list of IDs.
google:
analytics id:
- G-9876543210
- UA-77777777-1The pageview events that docassemble sends will record a view on an artificial path. For example, suppose you have the following question:
id: lead certification
question: |
Does your landlord have a valid lead certification?
yesno: lead_certification_existsSuppose this question is part of the interview answer.yml in the
package docassemble.eviction. In that case, the pageview will
record a view of the following pseudo-URL on your site:
/eviction/answer/lead_certification
Since the id is also used as a unique identifier for a
question, you might to use a different identifier for purposes of
Google Analytics. If so, tag your question with ga id instead of
an id:
id: lead certification
ga id: landlordLeadCert
question: |
Does your landlord have a valid lead certification?
yesno: lead_certification_existsSegment ID
Segment is an analytics aggregator that feeds data about user behavior to other tools, such as Amplitude, Customer.io, FullStory, and Google Analytics.
If you set a segment id in the Configuration, JavaScript will be
included that initializes Segment. When the user arrives at a
question with an id, a Segment event will be fired with the
id as a name.
segment id: ZAfFSeR6BTWiEfGnT8YpujspehLtswJPSince the id is also used as a unique identifier for a
question, you might to use a different identifier for purposes of
Segment. If so, tag your question with segment id modifier (not
to be confused with the segment id Configuration directive) instead
of an id:
id: lead certification
segment id: landlordLeadCert
question: |
Does your landlord have a valid lead certification?
yesno: lead_certification_existsYou can also send Segment messages with arguments, using the
segment specifier pointing to a dictionary with keys for id and
arguments:
id: lead certification
segment:
id: landlord
arguments:
certification: lead
question: |
Does your landlord have a valid lead certification?
yesno: lead_certification_existsVoiceRSS API key
If the special variable speak_text is set to True, docassemble
will present the user with an audio control that will convert the text
of the question to speech. This relies on the VoiceRSS web service.
You will need to obtain an API key from VoiceRSS and set the
configuration below in order for this feature to function. (The
service allows 350 free requests per day.)
voicerss:
enable: True
key: 347593849874e7454b9872948a87987d
dialects:
en: us
es: mx
fr: frThe enable key must be set to True in order for the text-to-speech
feature to work. The key is the VoiceRSS API key. The
dialects key refers to a dictionary that associates languages with
the dialect to be used with that language. For more information about
dialects, see the VoiceRSS documentation.
Sometimes, the language code you use in your interview is not the same
as the language code that VoiceRSS uses for that language. In this
case, you can add a language map to your VoiceRSS configuration to
remap your language code so that it is compatible with VoiceRSS.
For example, suppose the language code used in your interview is zho
for Chinese. But the language that VoiceRSS recognizes for Chinese
is zh, and the dialects that VoiceRSS recognizes for zh include
cn, hk, and tw. Suppose you want to use cn as the dialect.
You would set your voicerss configuration as follows:
voicerss:
enable: True
key: 347593849874e7454b9872948a87987d
language map:
zho: zh
dialects:
zh: cnYou can set the default “voice” for a given language:
voicerss:
enable: True
key: 347593849874e7454b9872948a87987d
voices:
it: PietroYou can set the default “voice” for a given dialect of a given language:
voicerss:
enable: True
key: 347593849874e7454b9872948a87987d
voices:
en:
us: Amy
au: Jack
fr:
ca: LoganYou can set the audio format for VoiceRSS audio files:
voicerss:
enable: True
key: 347593849874e7454b9872948a87987d
format: 44khz_16bit_stereoThe default format is 16khz_16bit_stereo.
Translation of dates
Many of the date functions rely on the babel.dates package.
This package does not support every language. For example, if you run
set_language('ht'), functions that use babel.dates will return
an error. You can set a different language to be used by
babel.dates as an alternative by setting the babel dates map
directive to a dictionary that translate language codes into
alternative language codes. For example:
babel dates map:
ht: frOCR language settings
The ocr_file() function uses the Tesseract optical
character recognition (OCR) application to extract text from image
files and PDF files. One of the options for the OCR process is the
language being recognized. The codes for language that Tesseract
may be different from those that docassemble uses. If you are
using ISO-639-1 for your language codes, the code that Tesseract
uses is the ISO-639-3 code that corresponds to the ISO-639-1 code
that docassemble uses, and docassemble can make this
conversion automatically. However, in some cases this does not work,
so there is an override, which is controlled by the ocr languages
directive. The default value maps Chinese to Traditional Chinese:
ocr languages:
zh: chi-traIf all of the Chinese documents that you want to OCR are written in Simplified Chinese, and all the Uzbek documents are written in Cyrillic, you could set the following:
ocr languages:
zh: chi-sim
uz: uzb-cyrlFor more information, see the documentation of the ocr_file() function.
s3
If you are using Amazon S3 or an S3-compatible object storage service to store shared files, your access keys, bucket name, and region name are in stored in the Configuration as follows:
s3:
enable: True
access key id: FWIEJFIJIDGISEJFWOEF
secret access key: RGERG34eeeg3agwetTR0+wewWAWEFererNRERERG
bucket: yourbucketname
region: us-west-1There is also an option under s3 called endpoint url that you can
set if you are using an S3-compatible object storage service. (e.g.,
endpoint url: https://mys3service.com). By default, Amazon S3 is
used. If you are using an S3-compatible object storage service, the
region directive may not be necessary.
You will need to create the bucket before using it; docassemble will not create it for you.
If your S3 bucket uses encryption, you can specify your server-side
encryption information under server side encryption. E.g.,
s3:
enable: True
access key id: FWIEJFIJIDGISEJFWOEF
secret access key: RGERG34eeeg3agwetTR0+wewWAWEFererNRERERG
bucket: yourbucketname
region: us-west-1
server side encryption:
algorithm: null
customer algorithm: AES256
customer key: 91F8F26A0783345D16C4249990B54B6E
KMS key ID: nullIf you are using the jhpyle/docassemble Docker image, you should
not define an s3 directive in the Configuration using the web
application when you already have a server running. The S3
configuration is used throughout the boot process and the shutdown
process. If you want to start using S3, you should start a new
container using docker run with the S3BUCKET and other S3
environment variables set. For more information, see the Docker
section.
azure
If you are using Azure blob storage to store shared files, enter your account name, account key, and container name as follows:
azure:
enable: False
account name: example-com
account key: 1TGSCr2P2uSw9/CLoucfNIAEFcqakAC7kiVwJsKLX65X3yugWwnNFRgQRfRHtenGVcc5KujusYUNnXXGXruDCA==
container: yourcontainernameYou will need to create the container before using it; docassemble will not create it for you.
ec2
If you are running docassemble from within an Amazon EC2 or Lightsail instance, set this to true:
ec2: TrueThis is necessary because when docassemble runs in a multi-server
arrangement, each docassemble web server instance needs to allow
other docassemble web instances to send messages to it through
supervisor. Each web server instance advertises the hostname or IP
address through which its supervisor can be accessed. Normally,
this can be obtained using the computer’s hostname, but within an
EC2 or Lightsail instance, this hostname is not one that other web
servers can resolve. If ec2 is set to True, then docassemble
will determine the hostname by calling
http://169.254.169.254/latest/meta-data/local-ipv4.
ec2 ip url
If ec2 is set to True, docassemble will determine the hostname
by calling http://169.254.169.254/latest/meta-data/local-ipv4. If
this URL does not work for some reason, but a different URL would
work, you can change the URL that docassemble uses by setting the
ec2 ip url configuration item.
ec2 ip url: http://169.254.169.254/latest/meta-data/local-ipv4kubernetes
If you are running docassemble from within a Kubernetes deployment, add this to your Configuration
kubernetes: TrueThis is necessary because when docassemble runs in a multi-server
arrangement, each docassemble web server instance needs to allow
other docassemble web instances to send messages to it through
supervisor. Each web server instance advertises the hostname or IP
address through which its supervisor can be accessed. Normally,
this can be obtained using the computer’s hostname, but within a
Kubernetes cluster, this hostname is not one that other web servers
can resolve. If kubernetes is set to True, then docassemble
will use the IP address of the Pod as the hostname.
API usage
By default, only users with privileges of admin or developer may
obtain an API key in order to use the docassemble API. You can
change this by editing the api privileges.
api privileges:
- admin
- developer
- userPassword login
If password login is set to False, then users will not see an
option for entering their username and password on the login screen;
they will only see buttons for other login methods that you have
enabled. The default value is True.
Since there is a possibility that your other login methods will fail,
there is a “back door” that bypasses this setting, so that you as the
administrator can still log in using a username and password. Instead
of going to /user/sign-in in the web browser, go to
/user/sign-in?admin=1. The username and password fields will be
shown, regardless of the password login setting.
Phone number login
If phone login is set to True, then docassemble will allow
users to log in with a phone number. For this system to work, the
twilio configuration must be set up. The user needs to put in his
or her phone number, and then a random verification code will be sent
to that phone number via SMS. The user needs to type in that code
in order to log in. As with the
external authentication methods, registration happens
automatically upon the first login. Subsequent logins will also
require entering a random verification code.
The details of how this login system functions, such as the number of digits in the verification code and the number of seconds that the code remains valid, can be configured.
Two-factor authentication
For added security, you can allow users who log in with passwords to
enable two-factor authentication on their accounts. The two-factor
authentication system can use Google Authenticator, Authy, or
another compatible app. Or, if you have set up a twilio
configuration, the system can send a verification code to the user in
an SMS message.
To give your users the option of using two-factor authentication, set
two factor authentication as follows:
two factor authentication:
enable: TrueLogged-in users will then see an option on their “Profile” page for
configuring two-factor authentication. By default, only
administrators and developers see an option on their user profile to
configure second-factor authentication. To configure which privileges
have the option of using second factor authentication, set the allow
for subdirective to the full list of privileges for which you want
the feature to be available.
two factor authentication:
allowed for:
- admin
- developer
- user
- advocateRegardless of these settings, two-factor authentication is not available to users who sign in with external authentication methods or who are using the phone login feature. It is only available when the first authentication method is a standard e-mail and password combination.
If you want to enable of the two methods and disable the other, you
can use the allow sms and allow app subdirectives.
two factor authentication:
allow sms: False
allow app: TrueBy default, allow sms and allow app are both True.
If you want users with certain privileges to be required to use
two-factor authentication, use the required for subdirective:
two factor authentication:
required for:
- developer
- adminBy default, two-factor authentication is optional for all users. As usual, two-factor authentication is not compatible with external authentication methods or the phone login feature, so you will want to disable those features if you want to enforce two-factor authentication.
The default value of enable is True, so you can omit the
enable line. You can write two factor authentication: True
to enable two-factor authentication with all of the default options.
Automatic login
The auto login directive causes users to automatically redirect to a
third-party login service when they arrive at the /user/sign-in endpoint.
If you have only one alternative login method, you can password
login to False and set auto login to True:
auto login: True
password login: FalseIf you have multiple alternative login methods, and you want one of
them to be automatic, you can set auto login to the name of the
login method:
auto login: google
password login: FalseValid values are phone, google, facebook, auth0, keycloak,
authentik, zitadel, miniorange, and azure.
If you wish to prevent the user from being automatically redirected
when they visit /user/sign-in, you can add from_logout=1 to the URL
parameters. (This is how the logout process avoids an immediate login
when logoutpage is not defined and the user is directed back to the
login page after they log out.)
List of examples in the Playground
As a development aid, the Playground contains an examples area
with a list of short sample interviews that demonstrate particular
features. The interviews shown here are controlled by the file
docassemble.base:data/questions/example-list.yml. If you would
rather use a list of your own, you can define playground examples:
playground examples: docassemble.michigan:data/questions/examples.ymlThis will replace all of the example interviews with the examples you specify.
You can also set playground examples to a list of files:
playground examples:
- docassemble.base:data/questions/example-list.yml
- docassemble.michigan:data/questions/examples.ymlIn this example, the standard list
(docassemble.base:data/questions/example-list.yml) will be used
first, and then the example categories and interviews from the
docassemble.michigan package will be included after.
For example, suppose the file
docassemble.michigan:data/questions/examples.yml contained:
- Slack:
- slack-example
- slack-example-2This would assume that there was an interview
docassemble.michigan:data/questions/slack-example.yml and an
interview docassemble.michigan:data/questions/slack-example-2.yml.
It would also assume that there were PNG screenshots for this
interviews available in the data/static folder of the
docassemble.michigan package called slack-example.png and
slack-example-2.png.
There are some metadata headers specific to example interviews.
For example, suppose the metadata of slack-example.yml was:
metadata:
title: Test Slack Posting
short title: Test Slack
documentation: "https://michigan.example.com/docs/using_slack.html"
example start: 1
example end: 2
---
question: |
What do you want to post on Slack?
fields:
- Message: the_message
---
code: |
post_to_slack(the_message)
message_postedThe short title, “Test Slack,” will be used in the navigation bar of
the Playground examples section. The URL under documentation will
be the URL behind the “View documentation” link in the Playground
examples section. The blocks of the interview that will be shown on
the screen are based on the example start and example end items.
In this example, block “1” is the question block, and block “2” is
the code block. (Block “0” is the metadata block.) So the
question block and the code block will be shown, but not the
metadata block.
Changing the mode of the editor in the Playground
If the keymap directive is set to vim, emacs, or sublime, then
the in-browser text editors in the Playground will emulate Vim,
Emacs, or Sublime Text, respectively. This uses the Vim bindings
option, Emacs bindings option, and Sublime Text bindings option
of CodeMirror.
For Vim:
keymap: vimFor Emacs:
keymap: emacsFor Sublime Text:
keymap: sublimeURL to the site
The external hostname is the hostname by which users will access
docassemble. If users will see https://docassemble.example.com in
the location bar on the web browser, external hostname will be
docassemble.example.com.
external hostname: docassemble.example.comThis setting is used at the Python level and also at the web server
level. If you are using the jhpyle/docassemble image, and you change
external hostname, you need to do a complete restart of the system
for the change to take effect. The web server configuration needs to
know the correct hostname.
When behind a proxy
Set the behind https load balancer directive to True if you are
running docassemble in a configuration where docassemble
itself is running HTTP, but requests are being forwarded to it by a
server running HTTPS. This might be your configuration if you are
using a load balancer or you are running Docker in a context where
a web server or web service forwards HTTPS requests to Docker on
port 80 or a non-standard HTTP port.
This variable is typically set using the Docker environment variable
BEHINDHTTPSLOADBALANCER.
This is important because if docassemble thinks that it is serving
requests on port 80, it won’t set the secure flag on cookies.
However, if the user’s browser actually is accessing the site over
HTTPS, then users will get cookies that lack the secure flag. The
mismatch between the use of HTTPS and the flag on the cookies can
cause site to reject the cookies. The symptom of the browser
rejecting cookies can be the continual reloading of the screen or the
Continue button acting like a reload button. Cookies are necessary
for docassemble’s session system, so the site will not function
unless cookies work. Thus it is very important to set behind https
load balancer if you are using a load balancer or proxy.
Also make sure that the proxy server you are using sets the
X-Forwarded-* headers. docassemble needs these headers in
certain circumstances in order to form correct URLs. Specifically,
the proxy server should set the following headers:
X-Forwarded-ForX-Forwarded-HostX-Forwarded-PortX-Forwarded-Proto
You can test whether your proxy server is sending these headers to
your docassemble server by visiting /headers on your site.
Using Let’s Encrypt
Applicable only to the jhpyle/docassemble Docker image.
If you are using the jhpyle/docassemble Docker image and you want
your server to use HTTPS set up through Let’s Encrypt, you can set
the following in your Configuration.
external hostname: docassemble.example.com
use https: True
use lets encrypt: True
lets encrypt email: [email protected]These variables are typically set through the environment variables
DAHOSTNAME, USEHTTPS, USELETSENCRYPT, and LETSENCRYPTEMAIL when the
docker run command is run for the first time. You can change the
use https, use lets encrypt, and lets encrypt email variables on
a running server, but they will only be effective if you restart the
system using docker stop -t 600 <container ID> followed by
docker start <container ID>.
SSL protocols
Applicable only to the jhpyle/docassemble Docker image.
The nginx ssl protocols directive indicates the SSL protocols that
NGINX should accept (assuming you are using NGINX). You might
want to set it to TLSv1 TLSv1.1 TLSv1.2 TLSv1.3 if you need to support older
browsers.
nginx ssl protocols: TLSv1 TLSv1.1 TLSv1.2 TLSv1.3The value is passed directly to the NGINX directive
ssl_protocols. The default is TLSv1.2 TLSv1.3.
This variable is typically set through the environment variable
DASSLPROTOCOLS. You can change nginx ssl protocols on a running
server, but the change will only be effective if you restart the
system using docker stop -t 600 <container ID> followed by docker
start <container ID>.
SSL ciphers
Applicable only to the jhpyle/docassemble Docker image.
The nginx ssl ciphers directive indicates the SSL ciphers that
NGINX should accept (assuming you are using NGINX).
nginx ssl ciphers: ECDHE-ECDSA-AES128-GCM-SHA256:ECDHE-RSA-AES128-GCM-SHA256:ECDHE-ECDSA-AES256-GCM-SHA384:ECDHE-RSA-AES256-GCM-SHA384:ECDHE-ECDSA-CHACHA20-POLY1305:ECDHE-RSA-CHACHA20-POLY1305:DHE-RSA-AES128-GCM-SHA256:DHE-RSA-AES256-GCM-SHA384:DHE-RSA-CHACHA20-POLY1305;The value is passed directly to the NGINX directive
ssl_ciphers. The default is HIGH:!aNULL:!MD5.
This variable is typically set through the environment variable
DASSLCIPHERS. You can change nginx ssl ciphers on a running
server, but the change will only be effective if you restart the
system using docker stop -t 600 <container ID> followed by docker
start <container ID>.
Cross-Origin Resource Sharing (CORS)
Set the cross site domains directive if you want the web server to
send Access-Control-Allow-Origin headers in order to permit
Cross-Origin Resource Sharing.
cross site domains:
- https://example.com
- https://help.example.comIt is important to specify the protocol as well as the domain.
See also allow embedding.
E-mail domain of the site
If you use the e-mail receiving feature, set the incoming mail
domain to whatever e-mail domain will direct e-mail to the
docassemble server configured to perform the all or mail
services.
incoming mail domain: mail.example.comThe interview_email() function will then return an e-mail address
with @mail.example.com at the end.
If incoming mail domain is not specified, the value of
external hostname will be used.
Whether software updating is allowed
By default, a user with privileges of administrator or developer can
install Python packages on the server, or update existing Python
packages. To disable updating of packages through the user interface
and the API, set allow updates to false.
allow updates: falseNote that the Playground also allows users to change the code on the
system, so if you set allow updates: false, you will probably also
want to set enable playground to false.
Whether software is updated on start
Applicable only to the jhpyle/docassemble Docker image.
By default, when the Docker container starts, whether it is starting
for the first time during a docker run process, or restarting
during a docker start process, one of the steps taken during the
container initialization process is the updating of Python packages.
This process is necessary in order to install any custom Python
packages you have, such as interviews you have created. If you
replace a container with docker stop -t 600, docker rm, and
docker run, you will want the new container to have the
appropriate software on it. When you use Package Management or the
packages folder of the Playground to install a package on your
system, the packages that get installed are tracked in the SQL
database. When you start up a new Docker container that uses that
SQL database, the update process will install the packages listed in
the database.
This is the main reason why launching a Docker container can take a long time.
By default, the update process happens any time the container starts,
which is both during the docker run process and also during the
docker start process.
If you do not want your container to go through this update process when the container starts, you can set:
update on start: falseAlternatively, if you want the update process to run during the
docker run process but not subsequently, you can set:
update on start: initialWhether the configuration can be edited
If you want to prevent administrators from editing the configuration
through the web interface or the API, you can set allow configuration
editing to False.
allow configuration editing: FalseLog server hostname
If the log server directive is set, docassemble will write log
messages to TCP port 514 on the hostname indicated by log server
instead of writing them to
/usr/share/docassemble/log/docassemble.log (or whatever other
directory is set in log).
Redis server location
The redis directive indicates where docassemble can find the
Redis server that it should used for storing Flask session state,
API keys, background task information, and other data that are stored
in Redis.
The redis directive should be treated as read-only. The primary way
you would adjust your Redis configuration is when starting a new
server for the first time. For example, you would change this setting
if you were using a cloud-based managed Redis system like ElastiCache
for Redis.
Changing the redis directive after you already have a working system
can lead to major problems, such as API keys not working. You should
not change the redis value using the web-based front end unless you
really know what you are doing.
In the default configuration of the jhpyle/docassemble Docker
deployment, redis directive is set to null.
redis: nullThis indicates that the Redis server is located on the same server as the web server.
If redis is set to a something else, then an external redis server
is used.
redis: redis://192.168.0.2The redis directive needs to be written in the form of a
redis URI. To specify a non-standard port, use the form
redis://192.168.0.2:7000. To specify a password, use the form
redis://:[email protected] or
redis://192.168.0.2?password=xxsecretxx. You can specify a
username along with the password
(redis://jsmith:[email protected]), but Redis does not use
usernames, so this may not work.
To use SSL, use the prefix rediss:// instead of redis://. You can
provide your own certificates to Redis if necessary. If you are using
S3 or Azure blob storage, you need to copy the certificate files
to certs/ in the bucket or container. Otherwise, you need to make
sure the certificate files are in /usr/share/docassemble/certs when
the server initializes (from there, the files are copied into working
directories). For more information, see managing certificates with
Docker and certs. The certificate files must have the following
names, which correspond with particular parameters for connecting to
Redis with Python.
redis_ca.crt- for thessl_ca_certsfile (certificate authority certificate)redis.crt- for thessl_certfilefile (certificate)redis.key- for thessl_keyfile(certificate key)
If the URL begins with rediss://, the connection is initialized with
the parameter ssl=True. If any of the above files are present, the
ssl_ca_certs, ssl_certfile, and/or ssl_keyfile parameters will
be used as well.
docassemble uses three Redis “databases.” By default, it uses
databases 0, 1, and 2. If you want it to use different database
numbers, you can set redis database offset to a number.
redis database offset: 3In this case, docassemble will use databases 3, 4, and 5 instead of 0, 1, and 2.
If you reference a database number in your URI (e.g., using
redis://192.168.0.2?db=1 or redis://192.168.0.2/1), then the
referenced database will be used as the redis database offset.
However, if you also include redis database offset in your
Configuration, the value of redis database offset will override
whatever is specified in the URI.
RabbitMQ server location
By default, docassemble assumes that the RabbitMQ server is located
on the same server as the web server. You can designate a different
RabbitMQ server by setting the rabbitmq directive:
rabbitmq: pyamqp://[email protected]//The rabbitmq directive needs to be written in the form of an AMQP
URI.
Image conversion
By default, docassemble assumes that you have ImageMagick and
pdftoppm installed on your system, and that they are accessible
through the commands convert and pdftoppm, respectively. If you
do not have these applications on your system, you need to set the
configuration variables to null:
imagemagick: null
pdftoppm: nullIf you have the applications, but you want to specify a particular path, you can set the path using the configuration variables:
imagemagick: /usr/local/bin/convert
pdftoppm: /usr/local/bin/pdftoppmSound file conversion
By default, docassemble assumes that you have pacpl (the
Perl Audio Converter and/or ffmpeg installed on your system, and
that they are accessible through the commands pacpl and
ffmpeg, respectively. If you do not have these applications on
your system, you need to set the configuration variables to null:
pacpl: null
ffmpeg: nullYou can also set these variables to tell docassemble to use a particular path on your system to run these applications.
Document conversion
docassemble requires that you have Pandoc installed on your
system. It assumes that it can be run using the command pandoc.
If you need to specify a different path, you can do so in the configuration:
pandoc: /opt/pandoc/bin/pandocBy default, docassemble uses LibreOffice through unoconv to
convert DOCX templates to PDF format. If your docassemble server
was created many years ago, you may need to enable unoconv with the
enable unoconv directive; otherwise, docassemble will call
LibreOffice directly.
Instead of using unoconv, you can use an external Gotenberg server
for DOCX to PDF conversion. If you have a Gotenberg server that is
accessible from within the docassemble container on hostname
mygotenberg, port 3000, you would disable unoconv and set the
gotenberg url to the following:
enable unoconv: false
gotenberg:
url: http://mygotenberg:3000Then, all DOCX-to-PDF conversion will use this server.
There are many ways to deploy a Gotenberg server alongside a docassemble container. Gotenberg is available as a Docker container, so you can run a Gotenberg container on the same server where you are hosting a docassemble container. In order for one Docker container running on a host to talk to another Docker container, you need to make sure that docassemble container can reach the Gotenberg container; this can be moderately difficult because of the way networking works with Docker. One way is to create a bridge network and run both the Gotenberg and docassemble containers on that network:
docker network create --driver bridge docassemble-net
docker run -d --name gotenberg \
--restart always \
--network docassemble-net \
-p 3000:3000 \
gotenberg/gotenberg:7
docker run -d --name docassemble \
--restart always \
--network docassemble-net \
-v dabackup:/usr/share/docassemble/backup \
-p 80:80 \
jhpyle/docassembleThen you can set the gotenberg url as follows:
enable unoconv: false
gotenberg:
url: http://gotenberg:3000You can also start gotenberg on a publically visible server with basic authentication enabled, so that it can only be used if a username and password are supplied. These can also be set in the config.
enable unoconv: false
gotenberg:
url: https://gotenberg.example.com
username: myusername
password: abc-makethismuchlonger-123The gotenberg url can be prepopulated in the docassemble
configuration using the GOTENBERGURL environment variable.
The [GOTENBERGUSERNAME] and [GOTENBERGPASSWORD] environment
variables can also be set to connect to a gotenberg server with
basic auth.
Disabling unoconv when using Gotenberg is important not only to
save memory but to prevent any conflicts between Gotenberg’s use of
LibreOffice and the docassemble’s use of LibreOffice, if the
containers are running on the same host. After you change enable
unoconv, you need to do a docker stop/docker start for the change
to fully take effect.
Another third party service that you can use is ConvertAPI, a web
service for file conversion. To enable this, sign up with
ConvertAPI and set the convertapi secret to the “Secret” that
ConvertAPI generates for you.
convertapi secret: SrWh4XfuOje5jYx1You can also use CloudConvert. Sign up with CloudConvert, go
to the Dashboard, go to Authorization, API keys under “API V2,” and
click “Create New API key.” Copy the API key into your Configuration
as the cloudconvert secret:
cloudconvert secret: afwefhwfperowewERQWrasfASEf234Frthe33t4ge4rgf3evn3480w9ejfornv9n40923nvqiniQWeeorgmkbwyeghgpojrgbuEnabling ConvertAPI or CloudConvert can be useful if you are using
docx template file to generate PDF files, but the standard
LibreOffice conversion does not work properly due to
incompatibilities between Microsoft Word and LibreOffice.
Pandoc’s LaTeX engine
By default, Pandoc uses pdflatex to generate PDF files from
Markdown. If you would like to use a different engine, you can
specify it using the pandoc engine directive:
pandoc engine: xelatexProducing PDF/A files
If you want the PDF files produced by interviews on your server to be in PDF/A format, you can set this as a default:
pdf/a: TrueThe default is False. The setting can also be made on a
per-interview basis by setting the pdf/a features setting.
When using docx template file, you also
have the option of creating a “tagged PDF,” which is similar to
PDF/A. You can set this as a server-wide default:
tagged pdf: TrueThis setting can also be made on a per-interview basis by setting the
tagged pdf features setting.
Changing the default font for rendering PDF fields
When pdf template file is used with editable: False, pdftk is
used to convert form fields to rendered text. The default font that
pdftk uses may not have support for characters that you want to
use. You can specify a different font for a particular attachment
using rendering font.
To specify a font that should be used by default instead of pdftk’s
Arial font, you can specify a default rendering font in the
Configuration.
default rendering font: /usr/share/fonts/truetype/msttcorefonts/Arial.ttfFor more information about what font file to use, see rendering font.
Using unoconv instead of LibreOffice for processing DOCX files
Applicable only to the jhpyle/docassemble Docker image.
Starting with system version 1.3.18, a unoconv listener is available
in the jhpyle/docassemble Docker image, which keeps LibreOffice in
memory and uses it to convert files with a client/server
model. docassemble uses LibreOffice to convert DOCX to PDF and
other formats, as well as to update references within a DOCX after
docx template file is used to assemble a document.
The unoconv listener will run only if enable unoconv is set to
True in your Configuration. If enable unoconv is missing or is not
set to True, unoconv will not be used. If you started using
docassemble before 1.3.18 and you want to use unoconv, set the
following in your Configuration, and then do a system upgrade.
enable unoconv: TrueThis is part of the default configuration if you created your server since version 1.3.18.
After changing enable unoconv, you need to restart your system with
docker stop/docker start.
See also the ENABLEUNOCONV environment variable.
Unfortunately, unoconv is no longer under active development. Using Gotenberg is recommended.
Limiting size of uploaded images
If your users upload digital photos into your interviews, the uploads
may take a long time. Using the maximum image size field modifier
or the maximum image size interview feature, you can cause your
users’ web browsers to reduce the size of your images before uploading
them. For example, if maximum image size is set to 1200, then the
image will be reduced in size if it is taller or wider than 1200
pixels.
Note that the image file type of the uploaded file may be changed to PNG during the conversion process. Different browsers behave differently.
If you would like to set a site-wide default value for the maximum
image size, you can use the maximum image size configuration
directive:
maximum image size: 1200This is just a default value; it can be overridden for a given
interview using the maximum image size interview feature and it
can be overridden for a given field using the
maximum image size field modifier. To override the setting in
order to allow image uploads of any resolution, use None as the
override value.
Converting the format of uploaded images
If you are using maximum image size, you can also cause images to be
converted to PNG, JPEG, or BMP by the browser during the upload
process by setting the image upload type to png, jpeg, or bmp.
image upload type: jpegNumber of concurrent background tasks
docassemble uses Celery to execute background tasks. The Celery system is able to execute multiple tasks concurrently. The number of concurrent workers is set by default to the number of CPU cores on the machine, except that the number of workers will not be larger than the number of gigabytes of total memory divided by 2. For example:
- If a machine has 4 CPU cores and 16GB of RAM, four Celery workers will be started (CPU limited)
- If a machine has 32 CPU cores and 16GB of RAM, eight Celery workers will be started (memory limited).
The number of CPUs is determined by calling nproc --all. Note that
the result may be the same or may be different from the number of
vCPUs that a virtual machine has.
If you want to manually override this formula, set the celery
processes directive.
celery processes: 15This will cause 15 Celery workers to be spawned.
Note that there are two Celery systems: one called celerysingle
with a single worker, and one called celery with one or more
workers. The celerysingle system is used for background processes
that will perform parallel processing and use every CPU in the
machine; it would be dangerous to run more than one such process at a
time. The celery system is used for all other tasks, which Celery
may run in parallel on all the available worker processes. Thus, if
the celery processes is 15, the worker_concurrency will be 1
for celerysingle and 14 for celery. You can see this if you do
ps ax | grep celery on the server.
If you want the number of Celery processes to scale with CPU but you think your system can handle more concurrency than the standard formula would provide, you can set a higher maximum:
max celery processes: 10This setting will mean that:
- If a machine has 8 CPUs and 4GB of RAM, the number of celery
processes will be 8 (
1forcelerysingleand7forcelery). - If a machine has 32 CPUs and 4GB of RAM, the number of celery
processes will be 10 (
1forcelerysingleand9forcelery).
It is important not to spawn too many Celery workers because each of them loads software into its own memory space, which could cause your memory to be exhausted.
Using oauthlib on http servers
If you use the oauthlib library and users access your server using
http:// rather than https://, set run oauthlib on http to
True.
run oauthlib on http: TrueThis will set the environment variable OAUTHLIB_INSECURE_TRANSPORT
to 1.
Microsoft Word sidebar
You will need to set office addin url if you are running a
Microsoft Word sidebar from a location other than your own server.
As a security measure, when a Microsoft Word sidebar communicates with your server, your docassemble server will only allow communications that come from a particular hostname on the internet.
The office addin url directive in the Configuration specifies which
hostname is allowed.
office addin url: https://sidebar.example.comThis means that your server will only allow Microsoft Word sidebar communications that originate from https://sidebar.example.com.
If you don’t set office addin url, the value of url root will be
used, and if url root is not set, the URL will be discerned from
the HTTP request. However, if your server is behind a proxy, this
latter method may not be accurate, so should url root in order for
the Microsoft Word sidebar to work correctly.
Note that a Word sidebar is just a web page that consists of an HTML file with some CSS and JavaScript files associated with it. These files can be hosted on any site on the internet as long as HTTPS is in use. (Microsoft requires HTTPS.) When your Microsoft Word application accesses this web page, you can click the “Use a different server” button to instruct the sidebar to access the Playground on any server to which you have access. Then the JavaScript on the page will communicate directly with that server and pass information back and forth between Microsoft Word and the Playground on the server.
Your docassemble server can serve as the host for the web page. If your server’s hostname is https://interviews.example.com, then the sidebar will be available at https://interviews.example.com/officetaskpane. If you create an XML manifest file for the sidebar from the Utilities page of your server, you will see this URL embedded in the XML.
Setting the time zone
Applicable only to the jhpyle/docassemble Docker image.
Functions like as_datetime() that deal with dates will use a
default time zone if an explicit timezone is not supplied. If you set
the timezone directive to something like America/Los_Angeles, this
will be used as the default time zone. Otherwise, the default time
zone will be set to the time zone of the server.
timezone: America/Los_AngelesFor a list of valid time zones, see the tz database.
If you change the timezone, you need to do a docker stop and
docker start so that the operating system recognizes the change.
Sharing packages on PyPI
If you want users of your server with developer privleges to be able
to publish packages to PyPI from the packages folder of the
Playground, set pypi to True:
pypi: TrueThen, a user with developer privileges can configure a PyPI
username and password on their Profile. Typically, the username is
__token__ and the password is a long security token beginning with
pypi-. This is available from PyPI when you create an account and
create an API token. If using twine from the command line, you would
set up this username and password in a .pypirc file. docassemble
runs twine to upload to PyPI and it passes this username and
password to twine.
You can also tweak the operation of docassemble’s interaction with PyPI by setting the following optional directives (which you should never need to do):
pypi url: https://pypi.python.org/pypi
pypirc path: /var/www/.pypircThe pypi url directive refers to the repository to use for publishing.
It should not have a trailing slash.
The pypirc path directive refers to the file where the repository
URL will be stored. You may need to edit this if you run
docassemble on a non-standard operating system.
Facebook, Google, Auth0, Keycloak, Authentik, Zitadel, miniOrange, and Azure login
If you want to enable logging in with Facebook, Google, Auth0, KeyCloak, Authentik, Zitadel, miniOrange, or Microsoft Azure, you will need to tell docassemble your OAuth2 keys for these services:
oauth:
facebook:
enable: True
id: 423759825983740
secret: 34993a09909c0909b9000a090d09f099
google:
enable: True
id: 23123018240-32239fj28fj4fuhf394h3984eurhfurh.apps.googleusercontent.com
secret: DGE34gdgerg3GDG545tgdfRf
auth0:
enable: True
id: ceyd6imTYxTNmuj2CYpwH_cEhdWt93e6
secret: LLGEBDrrgDFDfBsFjErsdSdsntkrtAbfa4ee3ss_adfdSDFEWEsfgHTerjNsd3dD
domain: example.auth0.com
keycloak:
enable: True
id: example
secret: ifYzXtUv7WlSkWjMbHwgvgk0aACoXTcF
domain: "keycloak.mysite.com"
protocol: "https://"
realm: master
authentik:
enable: True
id: 29zWxVegWUEaIh75WTOAg9jUnbpAOiuc683JmL2s
secret: 6dg8kgi8I87xcYxaOu2LSamj7cWE4j6VxC1bPcGTIl4ddMXr3Xaq6IBLo3TupITFylydPciPLULOKxIff3LmT7FxIOmEcnAsUdQf7OG3334S4FlMzEXhGFgFOARnYcVo
application slug: myapplication-authentik
domain: myserver:9000
protocol: "http://"
zitadel:
enable: True
id: 168422810448705515@yourprojectname
domain: your-instance-name-edy3i2.zitadel.cloud
miniorange:
enable: True
id: TQBwKWUcsECMUIkCctjxLQjPFXdIsnYU
secret: lTUyixltiJmMMKhXYulCBrKWbFbXPrdy
domain: myserver.com
azure:
enable: True
id: e378beb1-0bfb-45bc-9b4b-604dcf640c87
secret: UwHEze20pzSO+lvywJOjcos3v7Kd6Y7tsaCYTG7Panc=You can disable these login methods by setting enable to False or
by removing the configuration entirely.
For more information about how to obtain these keys, see the installation page’s sections on Facebook, Google, Auth0, Keycloak, Authentik, Zitadel, miniOrange and Azure.
Note that in YAML, dictionary keys must be unique. So you can only
have one ouath: line in your configuration. Put all of your
OAuth2 configuration details (for Google logins, Google Drive
integration, OneDrive integration, etc.) within a single oauth
directive.
If an external authentication method is used, the decryption key for
server-side encryption is based on information sent back by the
external authentication provider. Encryption still happens (e.g., when
multi_user is not set to True), but the encryption key is not a
secret The protection offered by server-side encryption will be less,
because a resourceful hacker could figure out the encryption key for
decrypting interview answers, based on information stored unencrypted
on the server.
By default,
users who log with an authentication mechanism other than
username/password cannot have their privileges elevated to
admin. However, if you want to take the risk that administrators
could be locked out of their accounts if the external authentication
mechanism fails, you can set allow external auth with admin accounts
to True:
allow external auth with admin accounts: TrueBy default, a use who signs in for the first time (registers) with one external authentication method cannot then log in using a different external authentication method that is connected with the same email address.
However, if you want to allow users to do this, set allow external
auth with multiple methods to True:
allow external auth with multiple methods: TrueThe default is False.
Note that if you enable this feature, users may experience an apparent loss in access to sessions. While they are allowed to log in to the same account, because it has the same email address, the encryption key will be different because the authentication method is different.
Google Drive configuration
To enable the Google Drive synchronization feature, add
a googledrive entry to your oauth configuration with
your OAuth2 keys for Google Drive.
oauth:
googledrive:
enable: True
id: 23123018240-32239fj28fj4fuhf394h3984eurhfurh.apps.googleusercontent.com
secret: DGE34gdgerg3GDG545tgdfRfFor more information about obtaining these keys, see the Google Drive section of the installation page.
OneDrive configuration
To enable the OneDrive synchronization feature, add
a onedrive entry to your oauth configuration with
your OAuth2 keys for OneDrive.
oauth:
onedrive:
enable: True
id: 7df57ca4-d736-84b3-9aec-746c63b8e88d
secret: "xcyTW522[bip)BIWXY92YsT"For more information about obtaining these keys, see the OneDrive section of the installation page.
GitHub configuration
To enable the GitHub integration feature, add
a github entry to your oauth configuration with
your OAuth2 keys for GitHub.
oauth:
github:
enable: True
id: 78df98b2573io5d78a1b
secret: 75dc98473847a7c938f8beeee87f322fcb980232For more information about obtaining these keys, see the GitHub integration section of the installation page.
Twilio configuration
There are several features of docassemble that involve integration
with the Twilio service, including the send_sms() function for
sending text messages, the text messaging interface for interacting
with interviewees through text messaging, and the call forwarding
feature for connecting interviewees with operators over the phone.
These features are enabled using a twilio configuration directive.
Here is an example:
twilio:
sms: True
voice: True
account sid: ACfad8e668d876f5473fb232a311243b58
auth token: 87559c7a427c25e34e20c654e8b05234
number: "+12762410114"
whatsapp number: "+12762268342"
mms attachments: False
dispatch:
color: docassemble.base:data/questions/examples/buttons-code-color.yml
doors: docassemble.base:data/questions/examples/doors.yml
default interview: docassemble.base:data/questions/default-interview.ymlThe sms: True line tells docassemble that you intend to use the
text messaging features. This should be set to True even if you only
intend to use WhatsApp.
The voice: True line tells docassemble that you intend to use the
call forwarding feature.
The account sid is a value you copy and paste from your Twilio
account dashboard.
The auth token is another value you copy and paste from your
Twilio account dashboard. This is only necessary if you intend to
use the send_sms() function or the phone login feature.
The number is the phone number you purchased. The phone number
must be written in E.164 format. This is the phone number with
which your users will exchange SMS messages.
The whatsapp number (optional) is the phone number you use for
sending WhatsApp messages. The number must be written in E.164
format.
The mms attachments (optional) option allows you to indicate whether
MMS should be used to deliver documents to the user when a question
has attachments, attachment, or attachment code. When mms
attachments is True (which is the default), docassemble will
only deliver PDF attachments (because Twilio blocks other content
types). If you set mms attachments: False, then instead of using
MMS, docassemble will include hyperlinks to PDF, RTF, and DOCX
attachments.
The dispatch configuration allows you to direct users to different
interviews. For example, with the above configuration, you can tell
your prospective users to “text ‘color’ to 276-241-0114.” Users who
initiate a conversation by sending the SMS message “help” to the
Twilio phone number will be started into the
docassemble.base:data/questions/examples/sms.yml interview.
The default interview configuration allows you to set an interview
that will be used in case the user’s initial message does not match up
with a dispatch entry. If you do not set a default interview, the
global default interview will be used. If you want unknown
messages to be ignored, set default interview to null.
Multiple Twilio configurations
You can use multiple Twilio configurations on the same server. You
might wish to do this if you want to advertise more than one Twilio
number to your users. You can do this by specifying the twilio
directive as a list of dictionaries, and giving each dictionary a
name. In this example, there are two configurations, one named
default, and one named bankruptcy:
twilio:
- name: default
sms: True
voice: True
account sid: ACfad8e668d876f5473fb232a311243b58
auth token: auth token: 87559c7a427c25e34e20c654e8b05234
number: "+12762410114"
default interview: docassemble.base:data/questions/examples/sms.yml
dispatch:
color: docassemble.base:data/questions/examples/buttons-code-color.yml
doors: docassemble.base:data/questions/examples/doors.yml
default interview: docassemble.base:data/questions/default-interview.yml
- name: bankruptcy
sms: True
voice: False
account sid: ACfad8e668d876f5473fb232a311243b58
auth token: auth token: 87559c7a427c25e34e20c654e8b05234
number: "+12768571217"
default interview: docassemble.bankruptcy:data/questions/bankruptcy.yml
dispatch:
adversary: docassemble.base:data/questions/adversary-case.yml
chapter7: docassemble.base:data/questions/bankruptcy.ymlWhen you call send_sms(), you can indicate which configuration
should be used:
send_sms(to='202-943-0949', body='Hi there!', config='bankruptcy')This will cause the message to be sent from 276-857-1217.
If no configuration is named default, the first configuration will
be used as the default. The call forwarding feature uses the
default configuration.
Fax configuration
The fax sending feature was previously provided by Twilio, but
Twilio discontinued support for sending faxes in 2021. If you want
to use the send_fax() function, you will need to create an account
with ClickSend or Telnyx.
When using ClickSend or Telnyx, set fax provider to
either clicksend or telnyx. The default value is clicksend.
ClickSend configuration
Sending faxes through ClickSend is enabled by setting fax provider
to clicksend and specifying a clicksend configuration directive.
Here is an example:
fax provider: clicksend
clicksend:
api username: "[email protected]"
api key: "F8BE02C1-D95E-D3A9-297B-0028EFB6163B"
number: "+12762510247"
from email: "[email protected]"The api username is the username that you use to log into
ClickSend. This is usually the e-mail address that you used when
you created the account.
The api key is a code that you can find in the ClickSend dashboard
under “API credentials.” You may need to generate the API Key.
The number is the fax phone number you purchased. You can find the
phone number under Numbers, Fax in the ClickSend dashboard. The
phone number must be written in E.164 format.
The from email is a field that ClickSend uses in its Fax API. The
documentation describes it as “An email address where the reply should
be emailed to.”
After setting up your phone number, you need to go to Messaging
Settings, then go to the Fax tab, then go to the Delivery Reports
tab. Then click “Add new rule.” Add a rule called “post fax delivery
report” with “Match For” set to “All reports.” Set the “Action” to
“URL,” and under “URL,” type in the address of your docassemble server
followed by /clicksend_fax_callback. For example, if your server is
at https://docassemble.example.com, you would write
https://docassemble.example.com/clicksend_fax_callback. Then make
sure that the rule is set to “enabled.”
Multiple ClickSend configurations
You can use multiple ClickSend configurations on the same server.
You might wish to do this if you want to use more than one ClickSend
fax number and/or account to send faxes. You can do this by
specifying the clicksend directive as a list of dictionaries, and
giving each dictionary a name. In this example, there are two
configurations, one named default, and one named bankruptcy:
clicksend:
- name: default
api username: "[email protected]"
api key: "F8BE02C1-D95E-D3A9-297B-0028EFB6163B"
number: "+12762510247"
from email: "[email protected]"
- name: bankruptcy
api username: "[email protected]"
api key: "E7CE2453-253F-E3C1-3562-0129EDB727BC"
number: "+13012503257"
from email: "[email protected]"When you call send_fax(), you can indicate which configuration
should be used:
send_fax(to='202-943-0949', welcome_fax, config='bankruptcy')This will cause the fax to be sent from 301-250-3257.
If no configuration is named default, the first configuration will
be used as the default.
Telnyx configuration
Sending faxes through Telnyx is enabled by setting fax provider
to telnyx and specifying a telnyx configuration directive.
Here is an example:
fax provider: telnyx
telnyx:
number: "+16052519139"
api key: "KEY017D2E7B3D5C992F50E721E560AD262F_pYbe5lWyefduFhfUv2eUdd"
app id: "1823943157766443451"The api key is a code that you can find in the Telnyx portal
under “API Keys.” You may need to generate the API Key.
The app id is the “App ID” of the “Fax Application” you want to use.
The number is the fax phone number you purchased. You can find the
phone number under Numbers in the Telnyx portal. The
phone number must be written in E.164 format.
To set up Telnyx for use with docassemble, go to Telnyx and sign up for an account. You will need to provide your credit card information and add some money to your Balance.
Go to “Numbers” and then “Search & Buy Numbers” to set up a phone
number to use for faxing. Make a note of the phone number; you will
need to put the phone number into your telnyx configuration as the
number, in E.164 format (e.g., +12025551515).
Go to “API Keys” and create an API key for use with “Telnyx API v2.”
Make a note of the API key; you will need to put the API key into your
telnyx configuration as the api key.
Go to “Programmable Fax” and click “Add new App.” Give your “Fax
Application” a name like “docassemble fax” (or whatever you
want). Make a note of the “App ID”; this is what you will need to set
in your telnyx configuration as the app id. Under “Send a webhook
to the URL,” put in the URL of your server, followed by
/telnyx_fax_callback. For example, if your server is at
https://docassemble.example.com, you would write
https://docassemble.example.com/telnyx_fax_callback. Then, under
“Outbound Settings,” set the “Outbound Voice Profile” to “Default” or
to whatever other Outbound Voice Profile you want to use. You can
click “Outbound Voice Profile” in the navigation menu to see the
Outbound Voice Profiles that are configured on your account.
Multiple Telnyx configurations
You can use multiple Telnyx configurations on the same server.
You might wish to do this if you want to use more than one Telnyx
fax number and/or account to send faxes. You can do this by
specifying the telnyx directive as a list of dictionaries, and
giving each dictionary a name. In this example, there are two
configurations, one named default, and one named bankruptcy:
telnyx:
- name: default
number: "+16052519139"
api key: "KEY017D2E7B3D5C992F50E721E560AD262F_pYbe5lWyefduFhfUv2eUdd"
app id: "1823943157766443451"
- name: bankruptcy
number: "+12025552033"
api key: "KEY017D2F7B5D5C992Y51E731E860BD365E_qYZbf7lUyeRdrFjfJv3eYfe"
app id: "1924953657746434242"When you call send_fax(), you can indicate which configuration
should be used:
send_fax(to='202-943-0949', welcome_fax, config='bankruptcy')This will cause the fax to be sent from 301-250-3257.
If no configuration is named default, the first configuration will
be used as the default.
User agent for downloading files
Functions such as path_and_mimetype() will download files from the
internet. When the server downloads the file, it reports its user
agent as curl/7.64.0 by default. This might cause problems
for your interviews because some web sites may not want to serve files
to a user that identifies itself as a “robot.”
To use a different user agent, you can set the user agent
configuration directive. For example:
user agent: Mozilla/5.0 (X11; Linux x86_64; rv:59.0) Gecko/20100101 Firefox/59.0Protecting against multiple login attempts
By default, users who unsuccessfully log in are blocked after 10 failed attempts. This is a form of security protection against bots that try to guess passwords by repeatedly logging in.
The block is based on IP address, so if users share an outgoing WAN IP address, all of those users are blocked.
The threshold of 10 failed attempts can be configured with attempt limit.
The time period for blocking defaults to 86,400 seconds (one day).
The number of seconds of blocking can be configured with ban period.
attempt limit: 5
ban period: 3600Restarting the server will clear out all IP address bans. The server can be restarted through the API or by going to the Configuration and pressing Save (without making any changes).
This feature can be turned off by setting ip address ban enabled to
false.
ip address ban enabled: FalsePhone login verification codes
When you use the phone login feature, the user needs to enter a 5
digit code that they receive via SMS. The number of digits in this
code can be configured with verification code digits. The code is
only valid for a limited period of time. This period of time defaults
to 180 seconds and is configurable with verification code timeout.
verification code digits: 6
verification code timeout: 360Infinite loop protection
Since docassemble allows you to write code in a declarative
fashion, it needs to do a lot of looping and recursion. If you make a
mistake in your interview logic and use circular reasoning, you may
send docassemble into an infinite loop. Sometimes these infinite
loops can be detected and a warning raised, but other times they are
hard to detect because even deliberate code could loop or recurse for
a long time. Thus, docassemble has hard limits on the amount of
looping and recursion it will do. By default, these limits are set to
500 loops and 500 recursions. If you get an error that “there appears to
be an infinite loop” or “there appears to be a circularity,” then
these limits were exceeded. If you want to change these limits on a
global level in your system, you can include use the loop limit and
recursion limit directives:
loop limit: 600
recursion limit: 600It is important that some reasonable limit be in place, because if the server is in development mode, an infinite loop could result in the memory of the machine being exceeded, which could cause the system to crash.
You can also change these limits on a per-interview basis with the
loop limit and recursion limit features
Editable file types
By default, the only file types that can be edited in the folders of
the Playground are text MIME types and file types that are used in
docassemble, like YAML, CSS, JavaScript, and HTML. Other
types are presumed to be non-editable, and there is no “Edit” button
next to the file in the Playground folder.
You can make additional file types editable using editable mimetypes
or editable extensions. For example, if you wanted to be able to
edit RTF files in the Playground folders, you could add:
editable mimetypes:
- application/rtfOr if you had a text file format that was not associated with a MIME
type and that ended in .law, you could add:
editable extensions:
- lawInserting Markdown templates in Word files
Originally, when inserting the results of a template in DOCX file
that you assemble using docx template file, you would include the
template as follows:
{{r the_template }}
The template text would be inserted as a single “run,” meaning that it cannot contain any proper paragraph breaks, only manual line breaks.
There is a newer system of inserting Markdown templates into
docx template files, which can handle multiple paragraphs and a
wider variety of Markdown. However, this new system is not backwards
compatible with the original system, because under the new system you
need to include the template as follows:
{{p the_template }}
To upgrade to the new system today, set the following in your Configuration:
new markdown to docx: TrueThe new system will become the default at some point in the future, so
when you have time, you should adapt your DOCX files if you are using
{{r ... }} to insert templates.
Choosing Apache instead of NGINX
Applicable only to the jhpyle/docassemble Docker image.
By default, the web server used with Docker is NGINX. You can change this to Apache by adding the following to your Configuration:
web server: apacheThe default is nginx. After changing this, you will need to do a
docker stop -t 600 followed by a docker start. This feature
requires system version 0.5.0 or later.
See also the DAWEBSERVER environment variable.
Support for Apache is deprecated and will be removed in a future version.
Using NGINX to serve files
The X-Accel-Redirect feature of NGINX allows Python, running
inside of uwsgi, to serve a file in response to an HTTP request by
returning an empty response instead of a response with the content of
the file in the body. Python tells NGINX the file to be served by
setting the X-Accel-Redirect header of the empty response to the
file system path. NGINX intercepts the response and serves the file to the
user. This increases efficiency because Python code does not have to
process the contents of the file.
The value of use nginx to serve files is False unless set to
True in the Configuration.
use nginx to serve files: TrueIf you use NGINX, the value of this should be True unless the
X-Accel-Redirect feature causes problems for some reason. The
default value is False only for backwards compatibility with system
versions prior to 1.7.8; a change to the NGINX configuration is
required to enable this feature to work. In the default Configuration
for new systems, use nginx to serve files is True.
See also the USENGINXTOSERVEFILES environment variable.
Use of MinIO
If you are using MinIO in combination with an S3
configuration, and you would like the bucket to be created when the
container starts, then set use minio to True.
use minio: TrueURLs pointing to files in cloud server
If you are using S3 or Azure blob storage, then for efficiency,
URLs to files can link directly to the cloud provider (using temporary
URLs). To enable this, set use cloud urls to True:
use cloud urls: TrueHowever, this can cause problems with Cross-Origin Resource Sharing, and will not work if you are using an S3-compatible cloud storage system that is not accessible from the user’s network.
The default is to serve files from the docassemble application server.
Wide-screen appearance of administrative screens
By default, docassemble uses the Bootstrap container class for
administrative screens, which is responsive but fixed-width at
particular breakpoints. If you want to use the Bootstrap
container-fluid class instead, set:
admin full width: TrueThis will result in full width screens.
Line wrapping in the Playground
By default, the editor in the Playground will wrap long lines. To see whether a line is wrapped, you can look at the line number. To turn off line wrapping, set:
wrap lines in playground: FalseAllowing interviews to be embedded in another site
By default, cookies will be sent with the SameSite flag set to
Lax, so that cookies will not work if the address in the location
bar does not match the address of the docassemble server. This
will prevent the embedding of a docassemble interview in a
third-party site. To enable embedding, set allow embedding to
True.
allow embedding: TrueIf allow embedding is True, cookies will be sent with the
SameSite flag set to 'None'. If allow embedding is False, the
cookies will be sent with the SameSite flag set to 'Strict'. If
allow embedding is set to 'Lax', the cookies will be sent with the
SameSite flag set to 'Lax'. The default is 'Lax'.
If you set allow embedding to True, your site must use HTTPS or
else some browsers will refuse to save cookies, and your users will
not be able to use the site. If you are using a load balancer or a
proxy server that provides SSL termination, you must set behind https
load balancer to True.
Note that if you set allow embedding: False, users will have trouble
logging in through third-party single-sign-on mechanisms.
See also cross site domains.
Pagination limit
The API, the My Interviews page,
and the user list page employ pagination when providing a long list
of items. By default, 100 items are returned per page. This number
can be changed to a number between 2 and 1000 using the pagination
limit directive.
pagination limit: 50Python package index
Applicable only to the jhpyle/docassemble Docker image.
By default, Python packages are installed from PyPI using
pip. However, pip can be configured to use a different package
index (--index-url). To configure this, set the pip index url
directive.
pip index url: https://myserver.comThe pip configuration also allows you to configure additional
package index sites (--extra-index-url). You can set this as well.
pip extra index urls: https://myserver.com https://myotherserver.comVariables for Jinja2 YAML preprocessor
When using Jinja2 as a YAML preprocessor, you can pass variables from the Configuration to the Jinja2 context.
jinja data:
verbosity: 2
region: DelawareConcurrency lock timeout
Python code that runs inside a docassemble session needs to have exclusive access to the interview answers between the time it reads the interview answers from the database and the time it writes the interview answers to the database. It would be a problem if, for example, a scheduled task tried to make changes to the interview answers of a session at the same time that the web application was assembling a document.
docassemble uses a Redis-based locking mechanism to ensure that when one Python process is using the interview answers of a session, other processes that want to use those interview answers must wait for the first process to finish before retrieving the interview answers from the database.
For example, suppose your interview logic, upon receiving input from the user’s web browser, launches a background task, but then the interview logic performs a computation task that takes two seconds to complete. The background task will start running inside of a Celery worker while the web application is still performing its computation task. Before retrieving the interview answers, the background task will check Redis to see whether the interview answers are in use by another process, and it will wait until the interview answers are free.
However, what would happen if there is a bug in the computation code that causes it to run forever? At some point the web browser will give up on the process and it will be terminated in 90 seconds or so. How long should a process be able to maintain exclusive access to the interview answers? If a process can lock up the interview answers for a long period of time, the user could perceive that the server has “crashed.”
To avoid this problem, there is a limit on how long a process can keep the interview answers locked. This is set to four seconds by default.
You can change this period to something else by setting concurrency
lock timeout:
concurrency lock timeout: 10This means that the lock on the interview answers will automatically expire after 10 seconds, after which a waiting Python process (such as a scheduled task or background task) can step in and seize control.
Whatever the concurrency lock timeout period is, you should consider
it to be a threshold for when you decide to move a computation to a
background task. If concurrency lock timeout is 4 (the default),
then any computation that takes more than four seconds should be moved
to a background task. For example, if you have a complicated document
that takes six seconds to assemble, your user will see a spinner in
the web application because it will take at least six seconds for the
server to respond to the HTTP request from the browser. This is a
dangerous situation for the integrity of your interview answers,
because after four seconds have elapsed, your document assembly task
will still be proceeding, but its exclusive lock on the
interview answers will have expired, and another web application
process, a background task, or a scheduled task could start
using the interview answers.
The background task enables computations to run for a long time
without tying up the interview answers. Although the background task
waits for the interview answers to be available before reading them,
it does not put a hold on the interview answers while the background
task is proceeding. If the background task needs to save changes to
the interview answers, it does so through a separate
background_response_action() process, which waits for the
interview answers to be available and then takes control of the
interview answers so that it can save information to them.
Changing concurrency lock timeout is generally not recommended. An
HTTP request to a server should return quickly, and if you need to
perform long-running computations, the background tasks system is
the best way to run those computations.
Permissions
You can customize docassemble’s privileges system using the
permissions directive. This allows you to specify that users with a
particular privilege have the permission to perform particular
actions on the server that normally are limited to users with special
privileges like admin, developer, and advocate.
permissions:
apiuser:
- access_user_info
- edit_user_active_status
- edit_user_password
playgroundadmin:
- playground_controlThe permissions available are as follows:
demo_interviews- run interviews indocassemble.baseanddocassemble.demoifdebugisFalseandallow demois notTrueaccess_sessions- list and see other users’ sessionedit_sessions- delete other users’ sessionsaccess_user_info- see information about other usersaccess_user_api_info- see information about other users’ API keyscreate_user- create a new user and invite a useredit_user_info- set information in a user profileedit_user_api_info- modify others users’ API keysedit_user_active_status- set a user account to inactive or activedelete_user- delete a user account and its data. Since deleting a user also involves deleting sessions, a user must also haveaccess_sessionsandedit_sessionspermissions in order to delete users.edit_user_password- change another user’s password (however, only anadmincan change the password of a user withadmin,developer, oradvocateprivileges)template_parse- access the/api/fieldsAPIaccess_privileges- see a list of the available privileges defined in the systemedit_privileges- add or delete custom privileges (also requiresaccess_privileges)edit_user_privileges- edit the privileges of other users (however, only anadmincan edit the privileges of user withadmin,developer, oradvocateprivileges, or convey those privileges to a user)playground_control- can perform actions in any user’s Playgroundlog_user_in- can use the/api/login_urlendpoint of the API
If you are using the API and you have admin privileges, you can
create API keys under your user profile that have limited permissions,
just as you can limit the privileges associated with custom
privileges. When you create an API key, you can choose to limit the
powers of the API key to one or more of the above permissions.
The special privilege anonymous can be used if you want to confer
privileges on users who are not logged in. For example:
permissions:
anonymous:
- create_user
- access_user_infoHowever, please be aware of the security implications of giving elevated privileges to non-logged in users.
Username and password for the supervisord daemon
Applicable only to the jhpyle/docassemble Docker image.
For increased security when using a multi-server arrangement,
docassemble has the option of using a username and password when
docassemble containers need to send supervisor commands to
themselves or to others. When using the jhpyle/docassemble Docker
image, the username and password are set through the Docker
environment variables DASUPERVISORUSERNAME and
DASUPERVISORPASSWORD. The values of these variables are stored in
the supervisor directive of the Configuration, which is a dictionary
with keys user and password. This directive should be considered
read-only; it will be set from environment variables when the server
starts and never be changed. Although the supervisor directive will
be visible when calling get_config(), it should not appear in your
Configuration YAML.
Controlling which docassemble add-on modules are loaded
By default, when docassemble starts or restarts (specifically, when
the docassemble.webapp.server module loads), it searches through the
.py files located within the docassemble namespace and imports
the module if the .py file contains a line that starts with #
pre-load, class, or docassemble.base.util.update. However, if the
first line of the module is # do not pre-load, then the module is
not imported. Note that the Modules folder in each developer’s
Playground (and each project therein) is part of the docassemble
namespace, so all of those modules are eligible for being
automatically imported.
This means that if you write modules containing code that has global side effects, you need to be mindful that you do not have multiple conflicting versions of that code installed on your server. Even though you may not run any interviews that use a module, that module will be automatically loaded into memory when docassemble starts. Code that has global effects includes:
SQLObjectclass declarationsCustomDataTypeclass declarationsdocassemble.base.util.update_word_collection()function callsdocassemble.base.util.update_locale()function callsdocassemble.base.util.update_language_function()function callsdocassemble.base.util.update_nice_numbers()function callsdocassemble.base.util.update_ordinal_numbers()function callsdocassemble.base.util.update_ordinal_function()function calls- Custom endpoints
The module whitelist and module blacklist Configuration directives
allow you to override the normal methods that docassemble uses to
choose which modules are automatically loaded.
module whitelist:
- docassemble.familylaw.objects
- docassemble.mypackage.*If you specify a module whitelist, then docassemble will load
all installed modules that match the module names listed, and will not
load any other modules. Even if you include # pre-load in a module
file, it will not automatically load unless the module matches one of
the items under module whitelist.
The wildcard character * can be used. In the example above, all
modules under docassemble.mypackage will be loaded.
Note that all module files that match module whitelist entries will
be loaded, regardless of whether they would otherwise have been
preloaded based on their content, and regardless of whether the file
contains the line # do not pre-load.
module blacklist:
- docassemble.playground*
- docassemble.familylaw.oldobjectsIf you specify a module blacklist, then any modules in the
docassemble namespace that match any of the items under module
blacklist will not be automatically loaded. In the example above, all
modules in every user’s Playground are prevented from loading
automatically. The module docassemble.familylaw.oldobjects is also
singled out for exclusion.
Note that module blacklist only affects the auto-loading of
modules. If you have an interview that loads a module using
imports or modules, or you load code that imports the
module, the module will still be loaded. module blacklist only
affects the auto-loading of modules that happens when docassemble
starts.
Modules to be loaded in Celery
The Celery system, which handles background tasks, can be extended
using the celery modules directive in order to support launching
background tasks from custom endpoints. If you want to launch
background tasks from inside of interview logic, the celery modules
directive is not necessary and should not be used.
The celery modules directive accepts a list of modules that Celery
should load.
celery modules:
- docassemble.mypackage.custombgHere is an example of what such a module might look like:
# do not pre-load
from docassemble.webapp.worker_common import workerapp, bg_context, worker_controller as wc
@workerapp.task
def custom_comma_and_list(*pargs):
with bg_context():
return wc.util.comma_and_list(*pargs)It is important to use the # do not pre-load directive on the first
line so that docassemble will not load the module in the wrong order.
The type of code that you can call within such a module is limited. It
is important that you do not import docassemble modules like
docassemble.base.util into a module loaded inside of Celery. If you
want to access names from docassemble.base.util, do so in the manner
shown above, where the function comma_and_list() in
docassemble.base.util is accessed by calling
wc.util.comma_and_list() inside of the bg_context() context.
Even then, some code in docassemble.base.util may not work as you
expect because it assumes that it is being called from within
interview logic, where the identity of the current user is known and
there is a specific session in a specific interview. Those
circumstances are not present in the context of a custom API endpoint.
If you want tasks to be directed to a particular queue, you can alter
the celery task_routes configuration by specifying celery task
routes.
celery task routes:
docassemble.mypackage.myfunc:
queue: singleThis will cause all tasks of the docassemble.mypackage.myfunc
function to be directed to the single queue.
Importing configuration directives
The following sections, Using AWS Secrets Manager and
Using Azure Key Vault, discuss how you can refer to
an AWS Secret or an Azure Key Vault Secret in your Configuration
using an Amazon Resource Name or Key Vault Reference, and
docassemble will transparently replace reference with the contents
of the secret. The config from directive allows you to import
multiple Configuration directives from one of these secrets. For
example, suppose your entire Configuration consisted of this:
debug: False
timezone: America/New_York
config from: arn:aws:secretsmanager:us-west-2:916432579235:secret:Config-AHE2yISuppose that your AWS Secret, which in this example is named
Config, consists of the following JSON string:
{
"language": "en",
"debug": true,
"my db": {
"name": "demo",
"user": "docassemble",
"password": "abc123",
"host": "localhost",
"port": "5432"
}
}When the Configuration loads, the ARN string will be replaced with the dictionary data structure represented by the JSON, and it will be as though the Configuration consisted of this:
debug: False
timezone: America/New_York
config from:
language: en
debug: True
my db:
name: demo
user: docassemble
password: abc123
host: localhost
port: 5432The config from directive overlays its contents on top of the
Configuration. (It uses the Python update() method of the dict
object.) The result is that your Configuration will effectively be
the following:
debug: True
timezone: America/New_York
language: en
my db:
name: demo
user: docassemble
password: abc123
host: localhost
port: 5432However, the config.yml file on your server will only consist of:
debug: False
timezone: America/New_York
config from: arn:aws:secretsmanager:us-west-2:916432579235:secret:Config-AHE2yINote that in this example, the debug directive was overridden from
False to True by the importing of directives from the config
from reference.
The config from directive allows you to maintain all of your
Configuration (or as much of your Configuration as you want) in a
secret on AWS or Microsoft Azure. Every time the server restarts,
the server will retrieve the config from secret from the cloud and
apply it to your Configuration. The contents of the Configuration
will not be stored in a file on the server; only the ARN reference
or Key Vault Reference will be visible in the config.yml file.
Using AWS Secrets Manager
The Configuration supports the use of AWS Secrets Manager. When the
Configuration YAML is parsed, any string that begins with
arn:aws:secretsmanager: (even if it is inside of a nested structure)
will be treated as a request to incorporate by reference the contents
of an AWS Secret stored in the AWS Secrets Manager system.
For example, suppose your Configuration contains:
db: arn:aws:secretsmanager:us-west-2:916432579235:secret:DbConfig-AHE2yI
This indicates that you want the db configuration to be retrieved
from the AWS Secret called DbConfig that you have defined in your
AWS Secrets Manager account. The string
arn:aws:secretsmanager:us-west-2:916432579235:secret:DbConfig-AHE2yI
is an Amazon Resource Name that you can find in the properties of
the AWS Secret.
The contents of the DbConfig secret will need to be a valid JSON
string referring to a JavaScript “object.” For example, this would
be a valid value for the DbConfig secret:
{
"prefix": "postgresql+psycopg2://",
"name": "docassembledb",
"user": "docassemble",
"password": "ofiwf2438f34ferw",
"host": "db.example.com",
}This will have the same effect as having the following in your Configuration:
db:
prefix: postgresql+psycopg2://
name: docassembledb
user: docassemble
password: ofiwf2438f34ferw
host: db.example.comEffectively, the server replaces the ARN string with a JSON-converted
version of the AWS Secret. The contents of the secret are not
placed into the config.yml file. The contents exist in the memory
of docassemble but not on the file system.
In order to retrieve the contents of an AWS Secret, docassemble needs to authenticate with AWS. There are two ways this authentication can happen:
- Through EC2 role authentication (recommended);
- With the
AWSACCESSKEYandAWSSECRETACCESSKEYenvironment variables (possible, not not recommended).
The first method only works if you are running docassemble from an EC2 instance or some other server that can assume an “instance role.” If your server requests an AWS Secret from AWS Secrets Manager and AWS can tell that the request is coming from a server that has an IAM role to which is attached a “policy” that allows access to secrets, then AWS Secrets Manager will allow access to the contents of the secret even though your server did not provide any authentication keys. This is a very clean way of retrieving secrets because it does not involve storing access keys in the environment or in a file.
You can use the second method (setting the AWSACCESSKEY and
AWSSECRETACCESSKEY environment variables) if your server is not
running on EC2. However, this is less secure because on Docker,
it involves placing sensitive access keys in the environment.
Using Azure Key Vault
The Configuration supports the use of Azure Key Vault. When the
Configuration YAML is parsed, any string that begins with
@Microsoft.KeyVault( (even if it is inside of a nested structure)
will be treated as a request to incorporate by reference the contents
of a Secret stored in the Azure Key Vault system.
To reference a secret in your Configuration, use a Key Vault
Reference. For example, suppose you have a Key Vault named
abcincsecrets that has a secret in it named OAuthConfig with a
“content type” of application/x-yaml and the following contents:
github:
enable: True
id: ba45316c5951436328bc
secret: 68e37cebd352f1ea36b6147cd52ff661c413f4b1You could set the following in your Configuration:
oauth: "@Microsoft.KeyVault(VaultName=abcincsecrets;SecretName=OAuthConfig)"If authentication with Azure Key Vault succeeds, this will have the same effect as having the following in your Configuration:
oauth:
github:
enable: True
id: ba45316c5951436328bc
secret: 68e37cebd352f1ea36b6147cd52ff661c413f4b1If authentication does not succeed, the oauth directive will be
defined as the string '@Microsoft.KeyVault(VaultName=abcincsecrets;SecretName=OAuthConfig)'.
A Key Vault Reference can be expressed a number of ways:
@Microsoft.KeyVault(VaultName=abcincsecrets;SecretName=OAuthConfig)
@Microsoft.KeyVault(VaultName=abcincsecrets;SecretName=OAuthConfig;SecretVersion=812ebcd3b1273de76ed5405537f7ff27)
@Microsoft.KeyVault(SecretUri=https://abcincsecrets.vault.azure.net/secrets/OAuthConfig/)
@Microsoft.KeyVault(SecretUri=https://abcincsecrets.vault.azure.net/secrets/OAuthConfig)
@Microsoft.KeyVault(SecretUri=https://abcincsecrets.vault.azure.net/secrets/OAuthConfig/812ebcd3b1273de76ed5405537f7ff27/)
@Microsoft.KeyVault(SecretUri=https://abcincsecrets.vault.azure.net/secrets/OAuthConfig/812ebcd3b1273de76ed5405537f7ff27)To start using Azure Key Vault, open the Azure Portal, search for “Key vaults,” and click “New” to create a new Key Vault. Give it a name. Under “Access policy,” choose “Azure role-based access control.”
There are two ways you can set up authentication to allow your docassemble server to read secrets from your Key Vault:
- You can tell the Key Vault to allow access to your Azure Virtual Machine on the basis of the machine’s Identity. This is the recommended method because it does not require storing any IDs or secrets in your docassemble server.
- Registering an Azure “app,” telling the Key Vault to allow access to the “service principal” of that “app,” and then passing the “app”’s “client ID,” “secret,” and “tenant ID” to docassemble as environment variables through Docker.
To use the first method, go to Azure Portal and open the Virtual Machine that will run your docassemble server. Go to the “Identity” section. Under the “System assigned” tab, set Status to “On.” Press “Save.” Then open your Key Vault and go to the “Access control (IAM)” section. Click the “Add role assignment” button. Choose the role called “Key Vault Secrets User” and click Next. Under “Assign access to,” select “Managed identity.” Click “Select members.” Select “Virtual Machine.” Your Virtual Machine should now appear as an option; click it. Then press “Select.” Then press “Next.” Then press “Review + assign.”
To use the second method, go to Azure Portal and search for “App registrations.”
If you already have an app that you are using for docassemble, you can use this app for retrieving secrets, if you want; you just need to note the “Application (client) ID” and the “Directory (tenant) ID” in the “Overview” section of the “app.” If you have already created a “secret” for the “app” and you know what it is, go find it. If you have not created any “client secrets” for the “app” yet, or you can’t locate the value of a secret you have created, go to the “Certificates & secrets” section, create a new “client secret, and note the “Value” of the secret.
If you do not already have an app, create one by clicking “New registration.” Give it a name and press “Register.” Then open the app and go to the “Certificates & secrets” section and click “New client secret.” Type in a description of the secret, set an expiration date, and click “Add.” Then, copy and save the “Value” of the secret you just created; Azure Portal will not let you see this value later, so you need to copy and save it now. Then go to the Overview section and note the “Application (client) ID” and “Directory (tenant) ID.”
You will need to pass these three environment variables to docker
run:
AZURE_CLIENT_ID– the “Application (client) ID” associated with the “app.”AZURE_TENANT_ID– the “Directory (tenant) ID” associated with the “app.”AZURE_CLIENT_SECRET– the “Value” of a “client secret” listed in the “Certificates & secrets” section of the “app.”
Note that Azure forces you to choose an expiration date for the secret
in the next two years. This means that before the secret expires, you
will need to re-run docker run with a new secret.
Once you have an “app” and you know what values you are going to use
for AZURE_CLIENT_ID, AZURE_TENANT_ID, and AZURE_CLIENT_SECRET,
open your Key Vault and go to the “Access control (IAM)” section.
Click the “Add role assignment” button. Choose the role called “Key
Vault Secrets User” and click Next. Under “Assign access to,” select
“User, group, or service principal.” Then click “Select members.”
Under “Select,” type in the name of your “app”; when it comes up,
click it, and press “Select.” Then press “Next.” Then
press “Review + assign.” Now you have told your Key Vault to allow
access to your “app,” which means that anyone with the “Application
(client) ID,” “Directory (tenant) ID,” and “secret” associated with the
“app” can access the values of “Secrets” in your Key Vault.
Now that you have a “Key Vault” and you have told the “Key Vault” to
allow access to your docassemble server, you can create one or
more “Secrets” in the “Key Vault.” Open your “Key Vault” and go to
the “Secrets” section. Click “Generate/Import.” Give your secret a
name like “Test.” For the Value, you can type anything you want, but
Azure Portal only allows you to enter a single line. If you want
the secret to be interpreted as JSON, set the “Content type” to
application/json. If you want your secret to contain a complex data
structure, you will need to use Azure PowerShell or Azure CLI.
For example, you could create a file called secrets.json containing
a JSON data structure you want to use in your Configuration, and
then you could upload it to your Azure Key Vault by running the
following Azure CLI commands:
az keyvault secret set --vault-name=abcincsecrets --name=SomeSecrets --file=secrets.json --encoding=utf-8
az keyvault secret set-attributes --vault-name=abcincsecrets --name=SomeSecrets --content-type="application/json"docassemble respects the following content types:
If the content type of the secret is set to something else, or it is left unset, docassemble will process the secret as plain text.
For example, if you just want to store a single string in a secret, you can do:
az keyvault secret set --vault-name=abcincsecrets --name=myapikey --value="AD42C533B22A5343F32D27E"Adding your own configuration variables
Feel free to use the configuration file to pass your own variables to
your code. To retrieve their values, use the get_config() function:
code: |
trello_api_key = get_config('trello api key')get_config() will return None if you ask it for a value that does
not exist in the configuration.
The values retrieved by get_config() are the result of importing the
YAML in the configuration file. As a result, the values may be
text, lists, or dictionaries, or any nested combination of these
types, depending on what is written in the configuration file.
It is a good practice to use the configuration file to store any sensitive information, such as passwords and API keys. This allows you to share your code on GitHub without worrying about redacting it first.
Using a configuration file in a different location
If you want docassemble to read its configuration from a location
other than /usr/share/docassemble/config/config.yml, you can set the
DA_CONFIG_FILE environment variable to another file location. You
might want to do this if you have multiple virtual hosts, each running
a different WSGI application on a single server.
Note that the configuration file needs to be readable and writable by the web server, but should not be readable by other users of the system because it may contain sensitive information, such as Google and Facebook API keys.